  Knowledge Base
0-1 A B C D E F G H I J K L M N O P Q R S T U V W X Y Z Tips&Trick Knowledge Base
0-1 A B C D E F G H I J K L M N O P Q R S T U V W X Y Z Tips&Trick
  IPConfig
SINTASSI:
ipconfig [/? | /all | /renew scheda | /release scheda | /flushdns | /displaydns | /registerdns | /showclassid adapter | /setclassid adapter ID classe
Il nome della connessione della scheda accetta i caratteri jolly * e ?. IPConfig
SINTASSI:
ipconfig [/? | /all | /renew scheda | /release scheda | /flushdns | /displaydns | /registerdns | /showclassid adapter | /setclassid adapter ID classe
Il nome della connessione della scheda accetta i caratteri jolly * e ?.
| OPZIONI | |
|---|
| /? | Visualizza questo messaggio della Guida |
|
|---|
| /all | Visualizza informazioni di configurazione complete |
|
|---|
| /release | Rilascia l'indirizzo IP per la scheda specificata |
|
|---|
| /renew | Rinnova l'indirizzo IP per la scheda specificata |
|
|---|
| /flushdns | Cancella la cache del resolver DNS |
|
|---|
| /registerdns | Aggiorna tutti i lease DHCP e registra nuovamente i nomi DNS |
|
|---|
| /displaydns | Visualizza il contenuto della cache del resolver DNS |
|
|---|
| /showclassid | Visualizza tutti gli ID di classe DHCP consentiti per la scheda specificata |
|
|---|
| /setclassid | Modifica l'ID di classe DHCP |
|
|---|
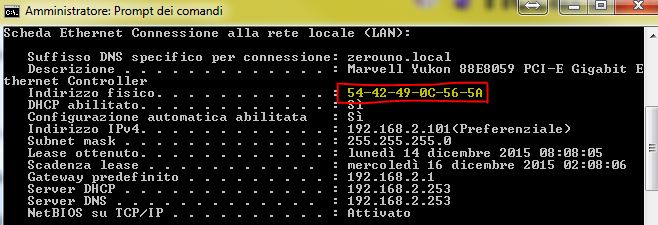 (evidenziato in giallo il MAC ADDRESS della scheda di rete)
Le opzioni /release e /renew, se non e' specificato alcun nome di scheda, consentono di rilasciare e rinnovare i lease di indirizzo IP per tutte le schede collegate a TCP/IP.
L'opzione /setclassid, se non e' specificato l'ID di classe, consente di rimuovere l'ID di classe.
(evidenziato in giallo il MAC ADDRESS della scheda di rete)
Le opzioni /release e /renew, se non e' specificato alcun nome di scheda, consentono di rilasciare e rinnovare i lease di indirizzo IP per tutte le schede collegate a TCP/IP.
L'opzione /setclassid, se non e' specificato l'ID di classe, consente di rimuovere l'ID di classe.
| ESEMPI | |
|---|
| ipconfig | Visualizza informazioni |
|
|---|
| ipconfig /all | Visualizza informazioni dettagliate |
|
|---|
| ipconfig /renew | Rinnova tutte le schede |
|
|---|
| ipconfig /renew EL* | Rinnova tutte le connessioni il cui nome inizia per EL |
|
|---|
| ipconfig /release *Con* | Rilascia tutte le connessioni corrispondenti, ad esempio "Connessione LAN 1" o "Connessione LAN" |
|
|---|
  Internet Explorer: downgrade da IE11 a IE10
Metodo 1
Pannello di Controllo\Programmi e funzionalita'\Visualizza aggiornamenti installati
Cerco Internet Explorer 11, lo seleziono e clicco su Disinstalla
Terminata la disinstallazione, riavvio il PC. Se non vuoi che ti venga proposta nuovamente l'installazione di Internet Explorer 11, puoi nascondere questa voce in Windows Update
in modo che venga ignorata.
Vai in Pannello di Controllo\Windows Update\Aggiornamenti opzionali disponibili
Selezioni Internet Explorer 11 dal menù, tasto destro e selezioni la voce: nascondi aggiornamento.
Metodo 2
Apri il Prompt dei Comandi come amministratore: Internet Explorer: downgrade da IE11 a IE10
Metodo 1
Pannello di Controllo\Programmi e funzionalita'\Visualizza aggiornamenti installati
Cerco Internet Explorer 11, lo seleziono e clicco su Disinstalla
Terminata la disinstallazione, riavvio il PC. Se non vuoi che ti venga proposta nuovamente l'installazione di Internet Explorer 11, puoi nascondere questa voce in Windows Update
in modo che venga ignorata.
Vai in Pannello di Controllo\Windows Update\Aggiornamenti opzionali disponibili
Selezioni Internet Explorer 11 dal menù, tasto destro e selezioni la voce: nascondi aggiornamento.
Metodo 2
Apri il Prompt dei Comandi come amministratore:
 FORFILES /P %WINDIR%\servicing\Packages /M Microsoft-Windows-InternetExplorer-*11.*.mum /c "cmd /c
echo Uninstalling package @fname && start /w pkgmgr /up:@fname /norestart"
Probabilmente riceverai alcuni errori mentre viene eseguito il comando. Dovrai cliccare su OK in ogni finestra di errore che compare.
Dopo essere tornato al Prompt dei comandi, il processo di disinstallazione sarà praticamente completato.
Dovrai riavviare il tuo computer per terminare il procedimento.
FORFILES /P %WINDIR%\servicing\Packages /M Microsoft-Windows-InternetExplorer-*11.*.mum /c "cmd /c
echo Uninstalling package @fname && start /w pkgmgr /up:@fname /norestart"
Probabilmente riceverai alcuni errori mentre viene eseguito il comando. Dovrai cliccare su OK in ogni finestra di errore che compare.
Dopo essere tornato al Prompt dei comandi, il processo di disinstallazione sarà praticamente completato.
Dovrai riavviare il tuo computer per terminare il procedimento.
|
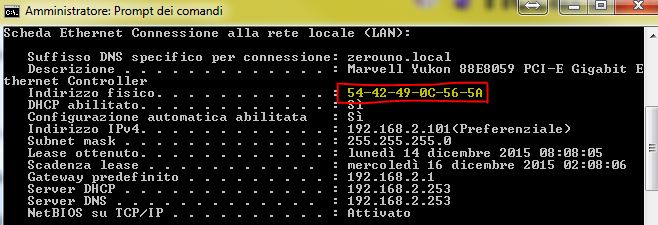 (evidenziato in giallo il MAC ADDRESS della scheda di rete)
Le opzioni /release e /renew, se non e' specificato alcun nome di scheda, consentono di rilasciare e rinnovare i lease di indirizzo IP per tutte le schede collegate a TCP/IP.
L'opzione /setclassid, se non e' specificato l'ID di classe, consente di rimuovere l'ID di classe.
(evidenziato in giallo il MAC ADDRESS della scheda di rete)
Le opzioni /release e /renew, se non e' specificato alcun nome di scheda, consentono di rilasciare e rinnovare i lease di indirizzo IP per tutte le schede collegate a TCP/IP.
L'opzione /setclassid, se non e' specificato l'ID di classe, consente di rimuovere l'ID di classe.
 FORFILES /P %WINDIR%\servicing\Packages /M Microsoft-Windows-InternetExplorer-*11.*.mum /c "cmd /c
echo Uninstalling package @fname && start /w pkgmgr /up:@fname /norestart"
Probabilmente riceverai alcuni errori mentre viene eseguito il comando. Dovrai cliccare su OK in ogni finestra di errore che compare.
Dopo essere tornato al Prompt dei comandi, il processo di disinstallazione sarà praticamente completato.
Dovrai riavviare il tuo computer per terminare il procedimento.
FORFILES /P %WINDIR%\servicing\Packages /M Microsoft-Windows-InternetExplorer-*11.*.mum /c "cmd /c
echo Uninstalling package @fname && start /w pkgmgr /up:@fname /norestart"
Probabilmente riceverai alcuni errori mentre viene eseguito il comando. Dovrai cliccare su OK in ogni finestra di errore che compare.
Dopo essere tornato al Prompt dei comandi, il processo di disinstallazione sarà praticamente completato.
Dovrai riavviare il tuo computer per terminare il procedimento.