  INDICE
WINDOWS 10
1.01 - Interfaccia utente
1.02 - Barra di Stato
WINDOWS 7
1.01 - Interfaccia utente
1.02 - Barra di Stato
1.03 - Effettuare ricerche con Windows 7
1.04 - Impostazioni Sicurezza, Add-On e Privacy
1.05 - Reti lan e firewall
1.08 - Connessione Wireless
1.09 - Modifica proprietà della connessione
1.10 - Visualizzazione device in rete
1.11 - Gestione Utenti
1.12 - User Account Control INDICE
WINDOWS 10
1.01 - Interfaccia utente
1.02 - Barra di Stato
WINDOWS 7
1.01 - Interfaccia utente
1.02 - Barra di Stato
1.03 - Effettuare ricerche con Windows 7
1.04 - Impostazioni Sicurezza, Add-On e Privacy
1.05 - Reti lan e firewall
1.08 - Connessione Wireless
1.09 - Modifica proprietà della connessione
1.10 - Visualizzazione device in rete
1.11 - Gestione Utenti
1.12 - User Account Control

 WINDOWS 10
Ritorna all'indice WINDOWS 10
Ritorna all'indice
 1.01 - Interfaccia utente
Con Windows 10 siamo ritornati (in Windows 8/8.1 c'erano i menù a "quadrati") all'origine com'era in Windows 7, ovviamente con grafica più
aggiornata e moderna: 1.01 - Interfaccia utente
Con Windows 10 siamo ritornati (in Windows 8/8.1 c'erano i menù a "quadrati") all'origine com'era in Windows 7, ovviamente con grafica più
aggiornata e moderna:
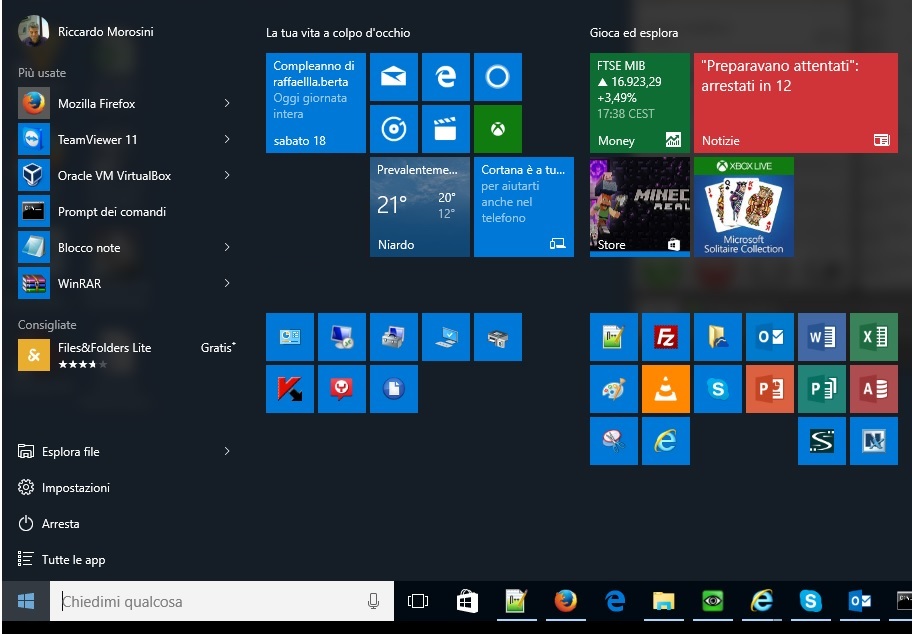 Anche qui la personalizzazione dell’interfaccia utente avviene cliccando con il tasto destro sul desktop e scegliendo Personalizza.
Sotto la slide con il menù SFONDI:
Anche qui la personalizzazione dell’interfaccia utente avviene cliccando con il tasto destro sul desktop e scegliendo Personalizza.
Sotto la slide con il menù SFONDI:
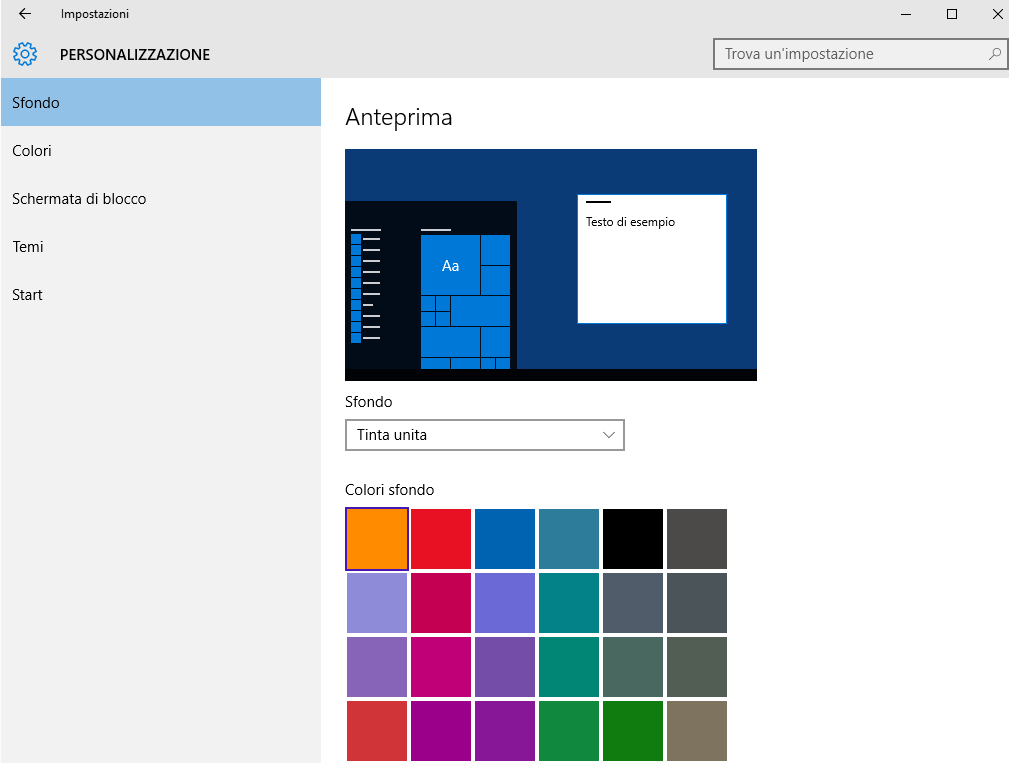 ma come si nota subito la grafica è molto diversa anche se intuitiva.
Per i TEMI i menù all'interno solo pressochè identici:
ma come si nota subito la grafica è molto diversa anche se intuitiva.
Per i TEMI i menù all'interno solo pressochè identici:
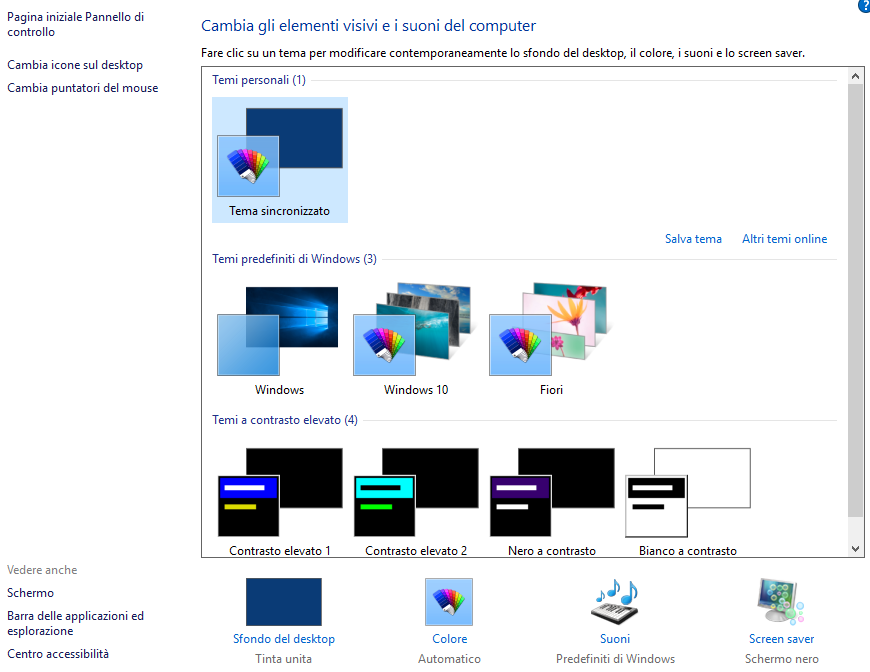 Per SFONDI:
Per SFONDI:
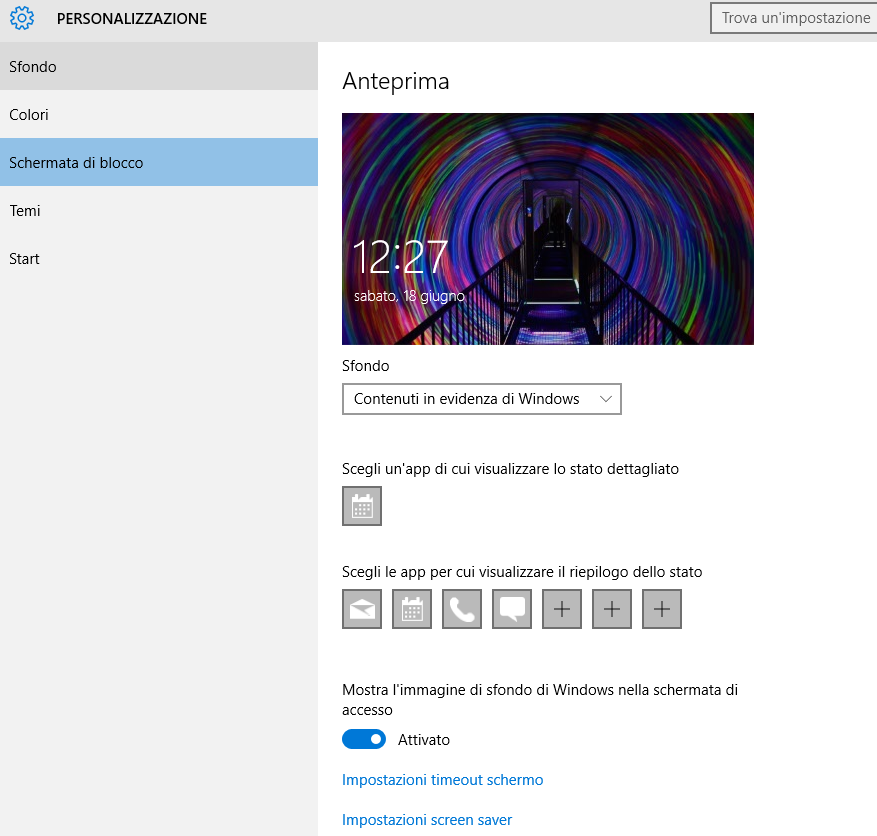 Per START:
Per START:
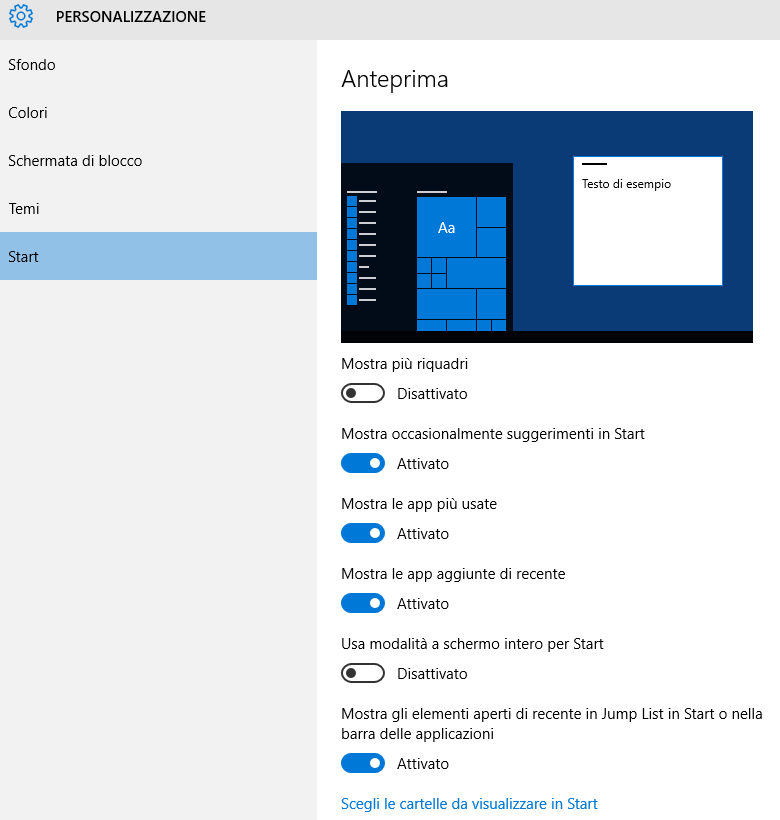 Ritorna all'indice
Ritorna all'indice
 1.02 - Barra di Stato
In Windows 10 la BARRA DI STATO è ancora molto simile a quella che avevamo in Windows 7 con in più la barra di ricerca di CORTANA: 1.02 - Barra di Stato
In Windows 10 la BARRA DI STATO è ancora molto simile a quella che avevamo in Windows 7 con in più la barra di ricerca di CORTANA:




 WINDOWS 7
Ritorna all'indice WINDOWS 7
Ritorna all'indice
 1.01 - Interfaccia utente
Di default è presente sul desktop solo l’icona del cestino. Il tema di default (Harmony) riprende il colore azzurro tipico di Microsoft.
La personalizzazione dell’interfaccia utente avviene cliccando con il tasto destro sul desktop e scegliendo Personalizza. 1.01 - Interfaccia utente
Di default è presente sul desktop solo l’icona del cestino. Il tema di default (Harmony) riprende il colore azzurro tipico di Microsoft.
La personalizzazione dell’interfaccia utente avviene cliccando con il tasto destro sul desktop e scegliendo Personalizza.
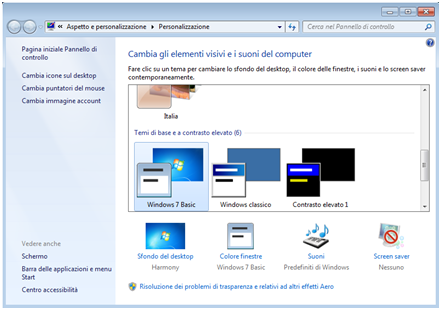 Possiamo personalizzare l’aspetto del sistema scegliendo tra Temi, Colori delle Finestre, Suoni e Screen Saver. Vediamo in dettaglio:
TEMI: si dividono in temi Aero ( che supportano quindi le trasparenze) e temi base.
Inoltre si possono scaricare da: qui
SFONDI: qui possiamo scegliere la cartella che contiene le immagini che vogliamo utilizzare come sfondo.
Inoltre, selezionando più di una immagine da utilizzare come wallpaper (sfondo), è possibile impostare un timer che si occuperà di eseguire una
rotazione delle immagini selezionate
Possiamo personalizzare l’aspetto del sistema scegliendo tra Temi, Colori delle Finestre, Suoni e Screen Saver. Vediamo in dettaglio:
TEMI: si dividono in temi Aero ( che supportano quindi le trasparenze) e temi base.
Inoltre si possono scaricare da: qui
SFONDI: qui possiamo scegliere la cartella che contiene le immagini che vogliamo utilizzare come sfondo.
Inoltre, selezionando più di una immagine da utilizzare come wallpaper (sfondo), è possibile impostare un timer che si occuperà di eseguire una
rotazione delle immagini selezionate
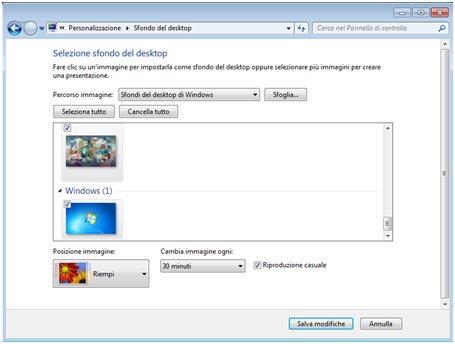 SUONI: in quest'area possiamo anche scegliere i suoni da associare ai vari eventi del sistema
SUONI: in quest'area possiamo anche scegliere i suoni da associare ai vari eventi del sistema
 DPI (Dots Per Inch = Punti per pollice): serve modificare è la dimensione dei caratteri a schermo.
DPI (Dots Per Inch = Punti per pollice): serve modificare è la dimensione dei caratteri a schermo.
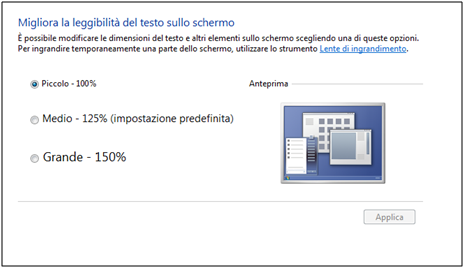 Ritorna all'indice
Ritorna all'indice
 1.02 - Barra di Stato
Possiamo dire che in Windows 7 tutta la taskbar è diventata una barra di avvio veloce, in quanto cliccando su qualsiasi
applicazione con il tasto destro abbiamo la voce Aggiungi alla barra della applicazioni 1.02 - Barra di Stato
Possiamo dire che in Windows 7 tutta la taskbar è diventata una barra di avvio veloce, in quanto cliccando su qualsiasi
applicazione con il tasto destro abbiamo la voce Aggiungi alla barra della applicazioni
 Per rimuoverlo basta cliccare con il tasto destro del mouse sulla relativa icona e scegliere Rimuovi
Per rimuoverlo basta cliccare con il tasto destro del mouse sulla relativa icona e scegliere Rimuovi
 Inoltre cliccando con il tasto destro, possiamo accedere ad una serie di menu che variano a seconda del programma.
Per esempio se clicchiamo con il tasto destro sull’icona di Outlook, visualizzeremo questo menu:
Inoltre cliccando con il tasto destro, possiamo accedere ad una serie di menu che variano a seconda del programma.
Per esempio se clicchiamo con il tasto destro sull’icona di Outlook, visualizzeremo questo menu:
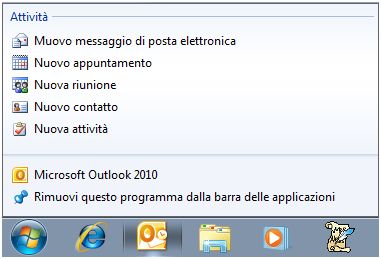 Stesso discorso per qualsiasi icone presente sulla taskbar.
Nel caso di applicazioni (ad esempio Internet Explorer, IE d'ora in avanti) con più finestre aperte, cliccando sull'icona verrano mostrate
tutte in anteprima e potremo sceglierne una è portarla in primo piano.
La parte a destra della nostra barra delle applicazioni, contiene le icone di tutti i programmi che per definizione risiedono nella systray.
Per ognuna delle icone possiamo decidere se mostrare sia l’icona che le relative notifiche generate dal programma, solo le notifiche o nessuna
delle due.
Infine, in fondo a destra, compare il pulsante che ci permetterà di nascondere temporaneamente tutte le finestre aperte dal desktop (mostra desktop):
Stesso discorso per qualsiasi icone presente sulla taskbar.
Nel caso di applicazioni (ad esempio Internet Explorer, IE d'ora in avanti) con più finestre aperte, cliccando sull'icona verrano mostrate
tutte in anteprima e potremo sceglierne una è portarla in primo piano.
La parte a destra della nostra barra delle applicazioni, contiene le icone di tutti i programmi che per definizione risiedono nella systray.
Per ognuna delle icone possiamo decidere se mostrare sia l’icona che le relative notifiche generate dal programma, solo le notifiche o nessuna
delle due.
Infine, in fondo a destra, compare il pulsante che ci permetterà di nascondere temporaneamente tutte le finestre aperte dal desktop (mostra desktop):
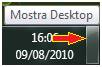 Ritorna all'indice
Ritorna all'indice
 1.03 - Effettuare ricerche con Windows 7
Il NUOVO strumento che contraddistingue Windows 7 è sicuramente la ricerca.
Basta con le ricerche incomplete dei precedenti sistemi operativi.
Il motore di ricerca di Windows7 è fenomenale per la sua velocità ed accuratezza. Appena finita l'installazione del sistema, l’indicizzazione
dei dati è già a buon putno per darci tutte le informazioni di cui abbiamo bisogno.
Quando clicchiamo sul pulsante Start, il primo campo che ci compare è il campo di ricerca: 1.03 - Effettuare ricerche con Windows 7
Il NUOVO strumento che contraddistingue Windows 7 è sicuramente la ricerca.
Basta con le ricerche incomplete dei precedenti sistemi operativi.
Il motore di ricerca di Windows7 è fenomenale per la sua velocità ed accuratezza. Appena finita l'installazione del sistema, l’indicizzazione
dei dati è già a buon putno per darci tutte le informazioni di cui abbiamo bisogno.
Quando clicchiamo sul pulsante Start, il primo campo che ci compare è il campo di ricerca:
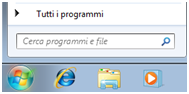 La ricerca di Windows 7 è di tipo find as you type: basta digitare le prime lettere di quello che vogliamo cercare per vedere comparire
i primi risultati:
La ricerca di Windows 7 è di tipo find as you type: basta digitare le prime lettere di quello che vogliamo cercare per vedere comparire
i primi risultati:
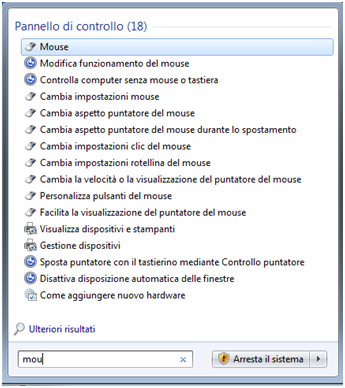 In realtà la ricerca è perennemente eseguita in background: quello che noi facciamo è semplicemente interrogare l’indice dei risultati.
Di default i percorsi indicizzati dal motore di ricerca, sono la cartella Utenti, il menu di avvio, e la cronologia di IE.
Ma, appena installiamo un client di posta elettronica, le email vengono automaticamente aggiunte all’indice.
La ricerca funzionerà anche se il client di posta non è aperto. Se invece vogliamo aggiungere un percorso all’indice, possiamo da pannello di controllo
aggiungere manualmente la cartella/percorso da indicizzare. Oppure basterà accettare la richiesta di aggiunta all’indice, ogni qualvolta eseguiamo
una ricerca dal box in alto a destra di Esplora Risorse.
In realtà la ricerca è perennemente eseguita in background: quello che noi facciamo è semplicemente interrogare l’indice dei risultati.
Di default i percorsi indicizzati dal motore di ricerca, sono la cartella Utenti, il menu di avvio, e la cronologia di IE.
Ma, appena installiamo un client di posta elettronica, le email vengono automaticamente aggiunte all’indice.
La ricerca funzionerà anche se il client di posta non è aperto. Se invece vogliamo aggiungere un percorso all’indice, possiamo da pannello di controllo
aggiungere manualmente la cartella/percorso da indicizzare. Oppure basterà accettare la richiesta di aggiunta all’indice, ogni qualvolta eseguiamo
una ricerca dal box in alto a destra di Esplora Risorse.
 Il box in alto a destra di Esplora risorse ci permette inoltre di eseguire delle ricerche anche piuttosto complesse utilizzando degli operatori
che ci vengono proposti all’avvio di una ricerca. Inoltre questi operatori sono contestuali : in una cartella di Immagini, per esempio, ci verranno
proposti solo operatori di ricerca attinenti al tipo di ricerca che si può effettuare su dei file immagine.
Il box in alto a destra di Esplora risorse ci permette inoltre di eseguire delle ricerche anche piuttosto complesse utilizzando degli operatori
che ci vengono proposti all’avvio di una ricerca. Inoltre questi operatori sono contestuali : in una cartella di Immagini, per esempio, ci verranno
proposti solo operatori di ricerca attinenti al tipo di ricerca che si può effettuare su dei file immagine.
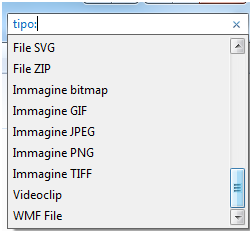 In una cartella di tipo documenti sarà possibile effettuare la ricerca utilizzando operatori diversi.
In una cartella di tipo documenti sarà possibile effettuare la ricerca utilizzando operatori diversi.
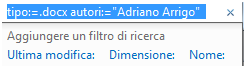 Inoltre sarà possibile salvare le ricerche effettuate.
Questo ci sarà utile soprattutto in caso di ricerche molto elaborate, o di ricerche frequenti.
Le ricerche salvate saranno disponibili dalla Barra dei Preferiti.
Inoltre sarà possibile salvare le ricerche effettuate.
Questo ci sarà utile soprattutto in caso di ricerche molto elaborate, o di ricerche frequenti.
Le ricerche salvate saranno disponibili dalla Barra dei Preferiti.
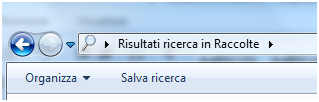 Ritorna all'indice
Ritorna all'indice
 1.04 - Impostazioni Sicurezza, Add-On e Privacy
Come già nelle precedenti versioni di IE, dalle proprietà del browser è possibile impostare le
opzioni di sicurezza. 1.04 - Impostazioni Sicurezza, Add-On e Privacy
Come già nelle precedenti versioni di IE, dalle proprietà del browser è possibile impostare le
opzioni di sicurezza.
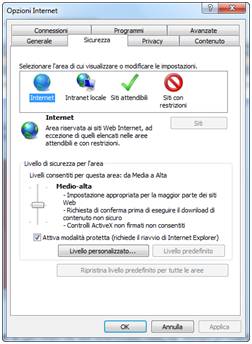 Selezionando la voce Attiva modalità protetta il processo di IE viene eseguito nel sistema con un set
estremamente ridotto di permessi e di privilegi, in modo tale che una sua eventuale compromissione da parte di malware possa
portare un rischio quanto più possibile ridotto per la sicurezza dell’utente.
Maggior sicurezza inoltre viene fornita dalla modalità In Private Browsing
La ricchezza degli Add-On necessita di un adeguato controllo.
Dal menu Strumenti\Opzioni\Programmi\Gestione componenti aggiuntivi
Selezionando la voce Attiva modalità protetta il processo di IE viene eseguito nel sistema con un set
estremamente ridotto di permessi e di privilegi, in modo tale che una sua eventuale compromissione da parte di malware possa
portare un rischio quanto più possibile ridotto per la sicurezza dell’utente.
Maggior sicurezza inoltre viene fornita dalla modalità In Private Browsing
La ricchezza degli Add-On necessita di un adeguato controllo.
Dal menu Strumenti\Opzioni\Programmi\Gestione componenti aggiuntivi
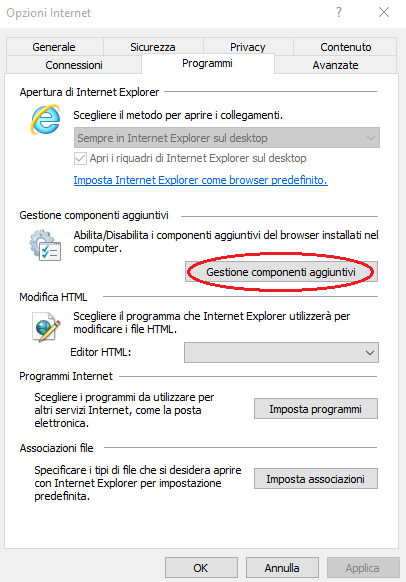
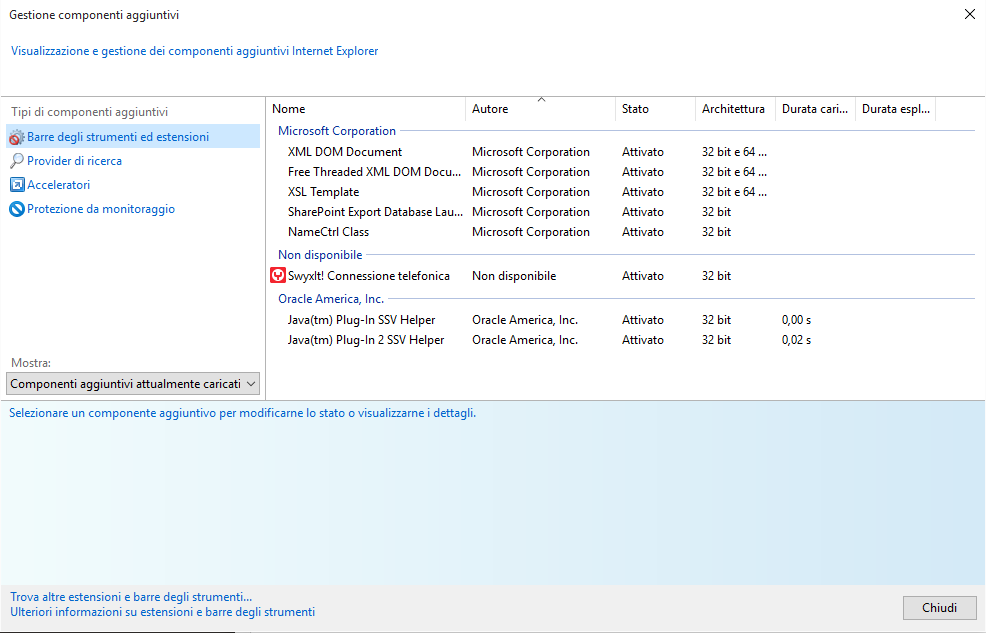 possiamo mettere ordine tra i vari acceleratori che abbiamo installato impostandone le proprietà o scegliendo quale utilizzare di
default per una determinata funzione o aggiungendone di nuovi.
Da questa stessa posizione possiamo gestire, ed eventualmente abilitare/disabilitare, le barre degli strumenti che eventualmente
abbiamo installato, i provider di ricerca e le impostazioni dell’In Private Browsing.
Dalla barra dei comandi di IE, clichiamo su Sicurezza e selezioniamo InPrivateBrowsing:
possiamo mettere ordine tra i vari acceleratori che abbiamo installato impostandone le proprietà o scegliendo quale utilizzare di
default per una determinata funzione o aggiungendone di nuovi.
Da questa stessa posizione possiamo gestire, ed eventualmente abilitare/disabilitare, le barre degli strumenti che eventualmente
abbiamo installato, i provider di ricerca e le impostazioni dell’In Private Browsing.
Dalla barra dei comandi di IE, clichiamo su Sicurezza e selezioniamo InPrivateBrowsing:
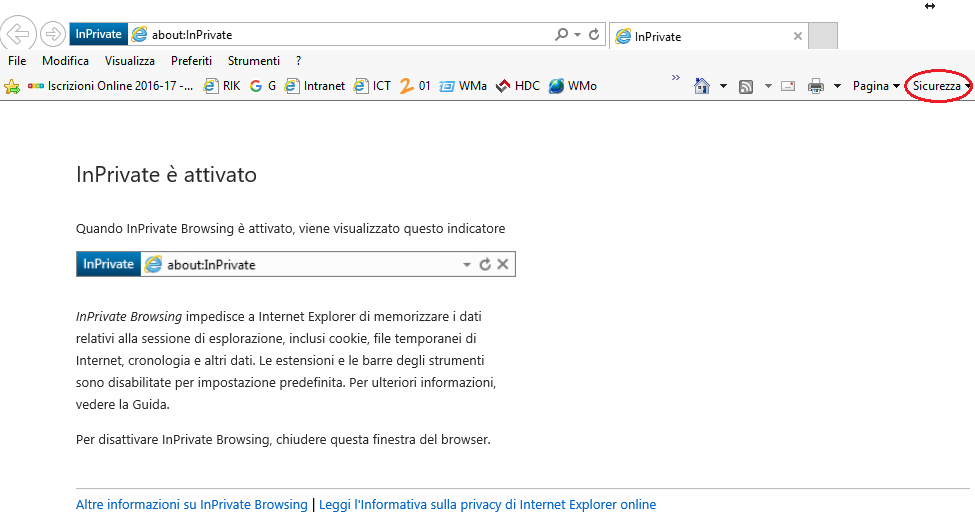 Altra novità per quanto riguarda lo scambio di dati da e verso i siti che visitiamo è l’In Private filtering.
Questo strumento ci consente di bloccare e limitare la raccolta di informazioni relative alla nostra navigazione da parte dei provider
di contenuti o degli inserzionisti di banner e/o di annunci pubblicitari sulle pagine web che visitiamo durante la nostra navigazione.
Ritorna all'indice
Altra novità per quanto riguarda lo scambio di dati da e verso i siti che visitiamo è l’In Private filtering.
Questo strumento ci consente di bloccare e limitare la raccolta di informazioni relative alla nostra navigazione da parte dei provider
di contenuti o degli inserzionisti di banner e/o di annunci pubblicitari sulle pagine web che visitiamo durante la nostra navigazione.
Ritorna all'indice
 1.05 - Reti lan e firewall
Dal Pannello di Controllo apriamo il Centro Connessioni di rete e Condivisioni: 1.05 - Reti lan e firewall
Dal Pannello di Controllo apriamo il Centro Connessioni di rete e Condivisioni:
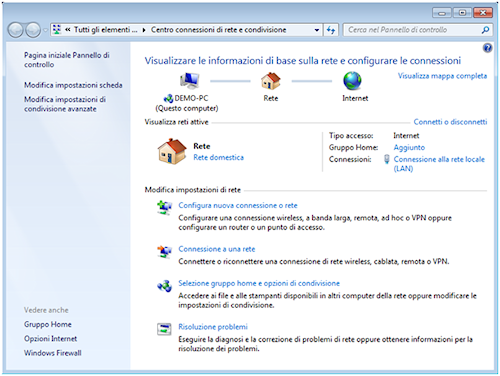 Da qui abbiamo accesso a tutto quello che ci può servire per configurare al meglio le nostre connessioni di rete:
dalla scheda di rete, al firewall, alle opzioni di Internet Explorer, alla diagnostica, alla mappa della nostra rete.
Vediamo in dettaglio le varie voci.
Identificazione della rete: tutte le volte che il PC si connette ad una rete diversa il sistema operativo come
prima informazione ci chiede di definire la tipologia della rete a cui ci stiamo connettendo.
Questo perché in automatico vengono settate delle opzioni di sicurezza a seconda del tipo di rete.
Le tipologie sono sostanzialmente tre: PUBBLICA, DOMESTICA e AZIENDALE
Da qui abbiamo accesso a tutto quello che ci può servire per configurare al meglio le nostre connessioni di rete:
dalla scheda di rete, al firewall, alle opzioni di Internet Explorer, alla diagnostica, alla mappa della nostra rete.
Vediamo in dettaglio le varie voci.
Identificazione della rete: tutte le volte che il PC si connette ad una rete diversa il sistema operativo come
prima informazione ci chiede di definire la tipologia della rete a cui ci stiamo connettendo.
Questo perché in automatico vengono settate delle opzioni di sicurezza a seconda del tipo di rete.
Le tipologie sono sostanzialmente tre: PUBBLICA, DOMESTICA e AZIENDALE
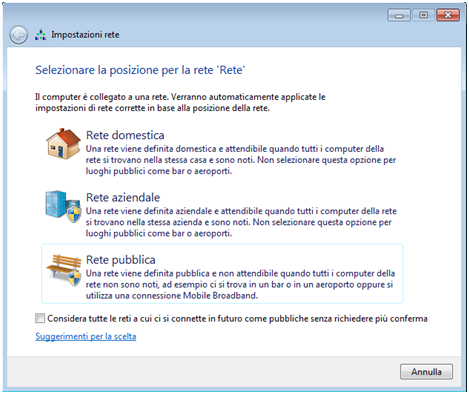 La scelta di una rete domestica o di una rete aziendale comporta la modifica della configurazione del firewall per consentire la
comunicazione. Esiste anche una quarta tipologia di rete (Dominio) che però non è possibile selezionare manualmente, ma viene
attivata automaticamente se una macchina è aggiunta ad un dominio Active Directory.
Scegliere Rete domestica per le reti domestiche o quando gli utenti e i dispositivi nella rete sono noti e ritenuti attendibili.
I computer presenti in una rete domestica possono appartenere a un gruppo home.
L’individuazione della rete, tramite cui è possibile visualizzare gli altri computer e dispositivi di una rete e che consente agli
altri utenti della rete di visualizzare il computer in uso, è attivata per le reti domestiche.
Scegliere Rete aziendale per piccole reti aziendali. L’individuazione della rete, tramite cui è possibile visualizzare gli altri
computer e dispositivi di una rete e che consente agli altri utenti della rete di visualizzare il computer in uso, è attivata per
impostazione predefinita, ma non consente di creare o partecipare a un gruppo home.
Scegliere Rete pubblica per le reti in luoghi pubblici, quali Internet café o aeroporti. Lo scopo di questo percorso è di impedire
agli altri computer nelle vicinanze la visualizzazione del computer in uso e di proteggerlo da qualsiasi software dannoso proveniente
da Internet. Nelle reti pubbliche non è disponibile Gruppo Home e l’individuazione della rete è disattivata.
È consigliabile scegliere questa opzione anche quando ci si connette direttamente a Internet senza utilizzare un router o se si
dispone di una connessione a banda larga mobile.
Il percorso di rete Dominio viene utilizzato per le reti di dominio, tipiche dei luoghi di lavoro aziendali.
Questo tipo di percorso di rete è controllato dall’amministratore di rete e non può essere selezionato né modificato.
La scelta di una rete domestica o di una rete aziendale comporta la modifica della configurazione del firewall per consentire la
comunicazione. Esiste anche una quarta tipologia di rete (Dominio) che però non è possibile selezionare manualmente, ma viene
attivata automaticamente se una macchina è aggiunta ad un dominio Active Directory.
Scegliere Rete domestica per le reti domestiche o quando gli utenti e i dispositivi nella rete sono noti e ritenuti attendibili.
I computer presenti in una rete domestica possono appartenere a un gruppo home.
L’individuazione della rete, tramite cui è possibile visualizzare gli altri computer e dispositivi di una rete e che consente agli
altri utenti della rete di visualizzare il computer in uso, è attivata per le reti domestiche.
Scegliere Rete aziendale per piccole reti aziendali. L’individuazione della rete, tramite cui è possibile visualizzare gli altri
computer e dispositivi di una rete e che consente agli altri utenti della rete di visualizzare il computer in uso, è attivata per
impostazione predefinita, ma non consente di creare o partecipare a un gruppo home.
Scegliere Rete pubblica per le reti in luoghi pubblici, quali Internet café o aeroporti. Lo scopo di questo percorso è di impedire
agli altri computer nelle vicinanze la visualizzazione del computer in uso e di proteggerlo da qualsiasi software dannoso proveniente
da Internet. Nelle reti pubbliche non è disponibile Gruppo Home e l’individuazione della rete è disattivata.
È consigliabile scegliere questa opzione anche quando ci si connette direttamente a Internet senza utilizzare un router o se si
dispone di una connessione a banda larga mobile.
Il percorso di rete Dominio viene utilizzato per le reti di dominio, tipiche dei luoghi di lavoro aziendali.
Questo tipo di percorso di rete è controllato dall’amministratore di rete e non può essere selezionato né modificato.
|
<
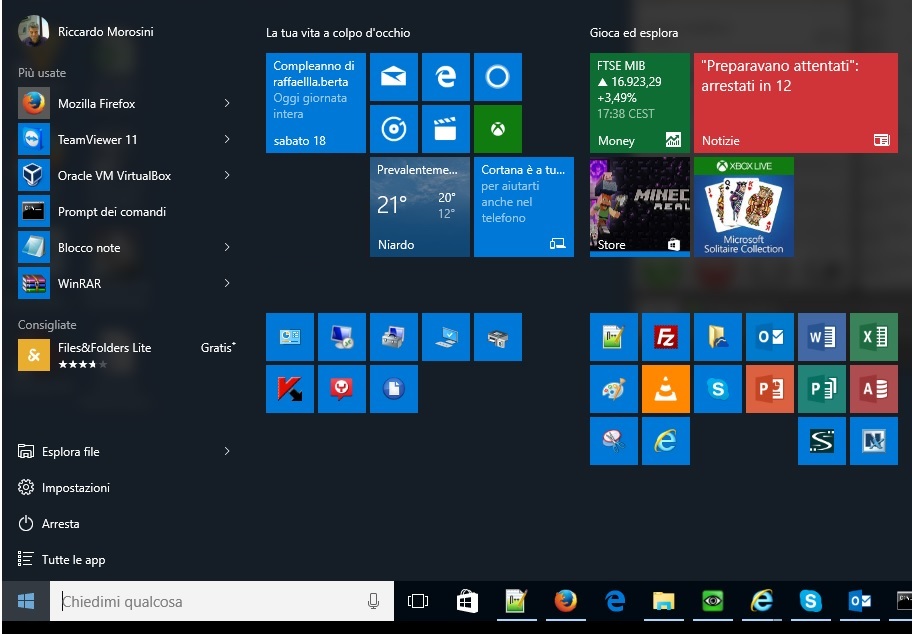 Anche qui la personalizzazione dell’interfaccia utente avviene cliccando con il tasto destro sul desktop e scegliendo Personalizza.
Sotto la slide con il menù SFONDI:
Anche qui la personalizzazione dell’interfaccia utente avviene cliccando con il tasto destro sul desktop e scegliendo Personalizza.
Sotto la slide con il menù SFONDI:
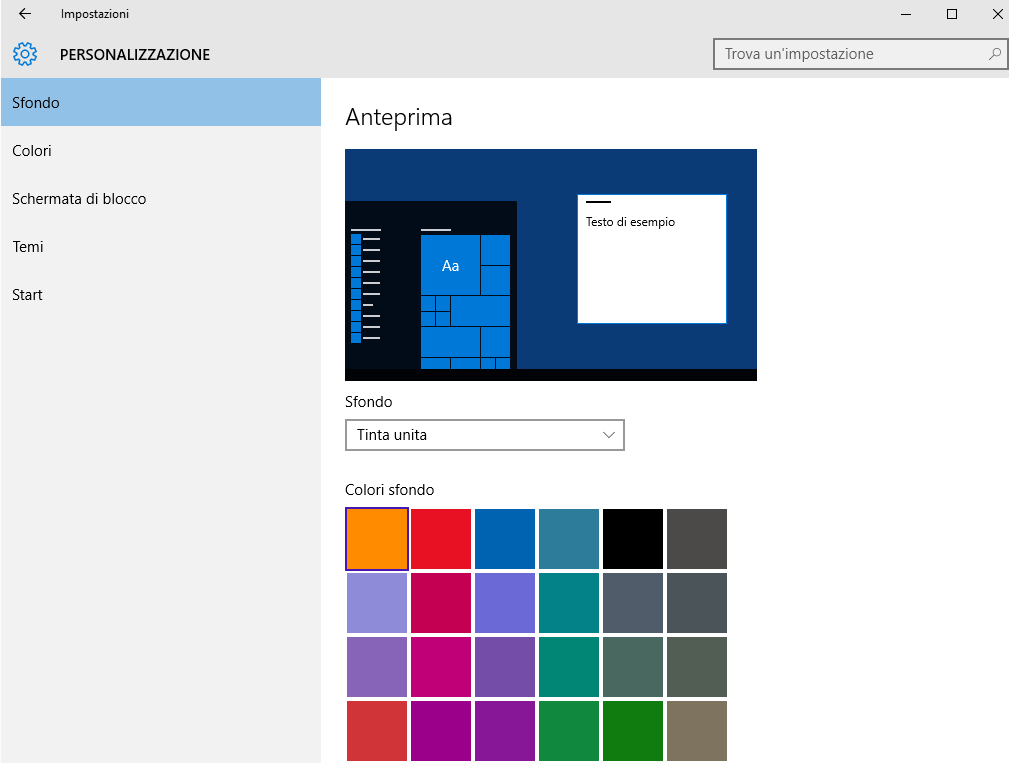 ma come si nota subito la grafica è molto diversa anche se intuitiva.
Per i TEMI i menù all'interno solo pressochè identici:
ma come si nota subito la grafica è molto diversa anche se intuitiva.
Per i TEMI i menù all'interno solo pressochè identici:
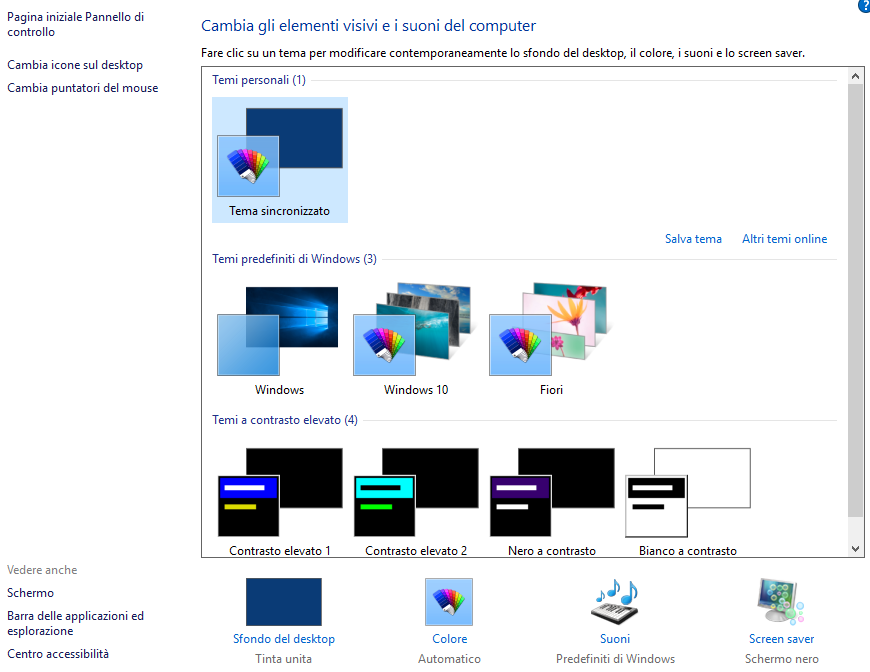 Per SFONDI:
Per SFONDI:
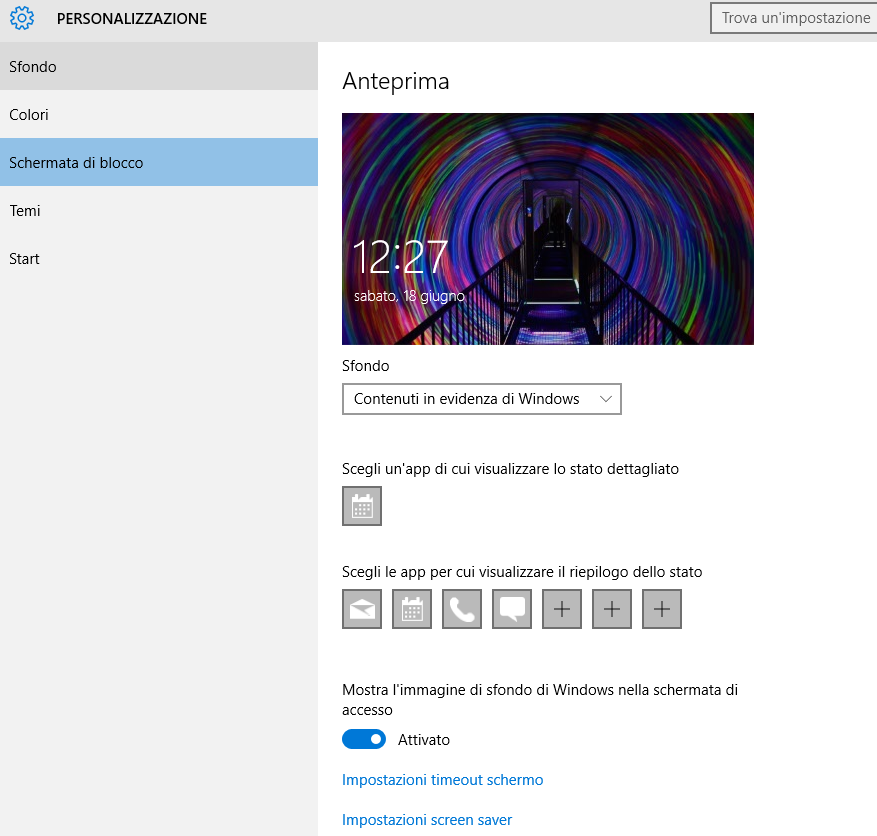 Per START:
Per START:
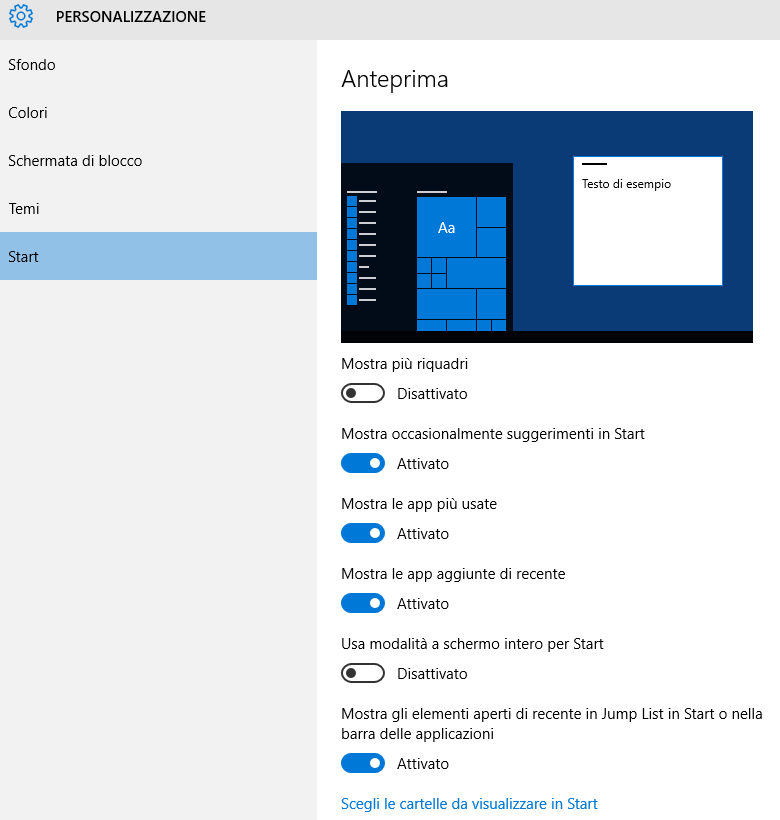 Ritorna all'indice
Ritorna all'indice


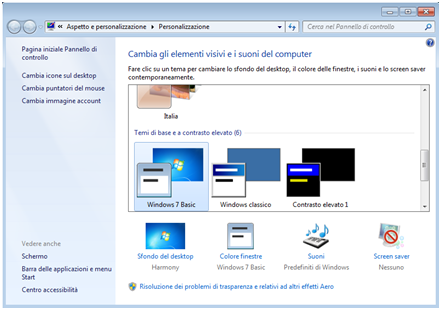 Possiamo personalizzare l’aspetto del sistema scegliendo tra Temi, Colori delle Finestre, Suoni e Screen Saver. Vediamo in dettaglio:
TEMI: si dividono in temi Aero ( che supportano quindi le trasparenze) e temi base.
Inoltre si possono scaricare da: qui
SFONDI: qui possiamo scegliere la cartella che contiene le immagini che vogliamo utilizzare come sfondo.
Inoltre, selezionando più di una immagine da utilizzare come wallpaper (sfondo), è possibile impostare un timer che si occuperà di eseguire una
rotazione delle immagini selezionate
Possiamo personalizzare l’aspetto del sistema scegliendo tra Temi, Colori delle Finestre, Suoni e Screen Saver. Vediamo in dettaglio:
TEMI: si dividono in temi Aero ( che supportano quindi le trasparenze) e temi base.
Inoltre si possono scaricare da: qui
SFONDI: qui possiamo scegliere la cartella che contiene le immagini che vogliamo utilizzare come sfondo.
Inoltre, selezionando più di una immagine da utilizzare come wallpaper (sfondo), è possibile impostare un timer che si occuperà di eseguire una
rotazione delle immagini selezionate
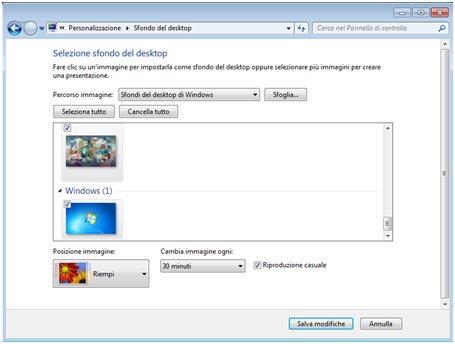 SUONI: in quest'area possiamo anche scegliere i suoni da associare ai vari eventi del sistema
SUONI: in quest'area possiamo anche scegliere i suoni da associare ai vari eventi del sistema
 DPI (Dots Per Inch = Punti per pollice): serve modificare è la dimensione dei caratteri a schermo.
DPI (Dots Per Inch = Punti per pollice): serve modificare è la dimensione dei caratteri a schermo.
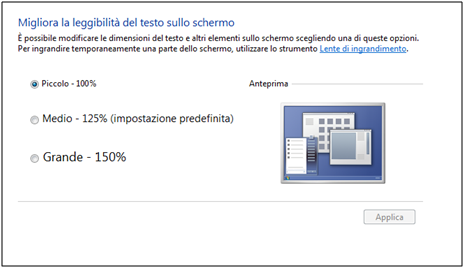 Ritorna all'indice
Ritorna all'indice
 Per rimuoverlo basta cliccare con il tasto destro del mouse sulla relativa icona e scegliere Rimuovi
Per rimuoverlo basta cliccare con il tasto destro del mouse sulla relativa icona e scegliere Rimuovi
 Inoltre cliccando con il tasto destro, possiamo accedere ad una serie di menu che variano a seconda del programma.
Per esempio se clicchiamo con il tasto destro sull’icona di Outlook, visualizzeremo questo menu:
Inoltre cliccando con il tasto destro, possiamo accedere ad una serie di menu che variano a seconda del programma.
Per esempio se clicchiamo con il tasto destro sull’icona di Outlook, visualizzeremo questo menu:
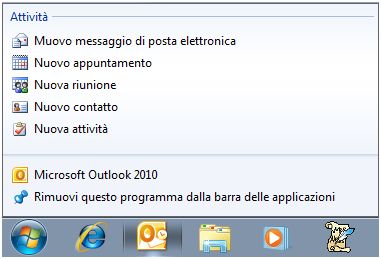 Stesso discorso per qualsiasi icone presente sulla taskbar.
Nel caso di applicazioni (ad esempio Internet Explorer, IE d'ora in avanti) con più finestre aperte, cliccando sull'icona verrano mostrate
tutte in anteprima e potremo sceglierne una è portarla in primo piano.
La parte a destra della nostra barra delle applicazioni, contiene le icone di tutti i programmi che per definizione risiedono nella systray.
Per ognuna delle icone possiamo decidere se mostrare sia l’icona che le relative notifiche generate dal programma, solo le notifiche o nessuna
delle due.
Infine, in fondo a destra, compare il pulsante che ci permetterà di nascondere temporaneamente tutte le finestre aperte dal desktop (mostra desktop):
Stesso discorso per qualsiasi icone presente sulla taskbar.
Nel caso di applicazioni (ad esempio Internet Explorer, IE d'ora in avanti) con più finestre aperte, cliccando sull'icona verrano mostrate
tutte in anteprima e potremo sceglierne una è portarla in primo piano.
La parte a destra della nostra barra delle applicazioni, contiene le icone di tutti i programmi che per definizione risiedono nella systray.
Per ognuna delle icone possiamo decidere se mostrare sia l’icona che le relative notifiche generate dal programma, solo le notifiche o nessuna
delle due.
Infine, in fondo a destra, compare il pulsante che ci permetterà di nascondere temporaneamente tutte le finestre aperte dal desktop (mostra desktop):
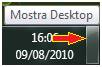 Ritorna all'indice
Ritorna all'indice
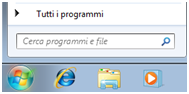 La ricerca di Windows 7 è di tipo find as you type: basta digitare le prime lettere di quello che vogliamo cercare per vedere comparire
i primi risultati:
La ricerca di Windows 7 è di tipo find as you type: basta digitare le prime lettere di quello che vogliamo cercare per vedere comparire
i primi risultati:
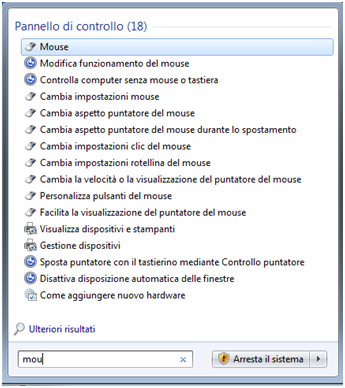 In realtà la ricerca è perennemente eseguita in background: quello che noi facciamo è semplicemente interrogare l’indice dei risultati.
Di default i percorsi indicizzati dal motore di ricerca, sono la cartella Utenti, il menu di avvio, e la cronologia di IE.
Ma, appena installiamo un client di posta elettronica, le email vengono automaticamente aggiunte all’indice.
La ricerca funzionerà anche se il client di posta non è aperto. Se invece vogliamo aggiungere un percorso all’indice, possiamo da pannello di controllo
aggiungere manualmente la cartella/percorso da indicizzare. Oppure basterà accettare la richiesta di aggiunta all’indice, ogni qualvolta eseguiamo
una ricerca dal box in alto a destra di Esplora Risorse.
In realtà la ricerca è perennemente eseguita in background: quello che noi facciamo è semplicemente interrogare l’indice dei risultati.
Di default i percorsi indicizzati dal motore di ricerca, sono la cartella Utenti, il menu di avvio, e la cronologia di IE.
Ma, appena installiamo un client di posta elettronica, le email vengono automaticamente aggiunte all’indice.
La ricerca funzionerà anche se il client di posta non è aperto. Se invece vogliamo aggiungere un percorso all’indice, possiamo da pannello di controllo
aggiungere manualmente la cartella/percorso da indicizzare. Oppure basterà accettare la richiesta di aggiunta all’indice, ogni qualvolta eseguiamo
una ricerca dal box in alto a destra di Esplora Risorse.
 Il box in alto a destra di Esplora risorse ci permette inoltre di eseguire delle ricerche anche piuttosto complesse utilizzando degli operatori
che ci vengono proposti all’avvio di una ricerca. Inoltre questi operatori sono contestuali : in una cartella di Immagini, per esempio, ci verranno
proposti solo operatori di ricerca attinenti al tipo di ricerca che si può effettuare su dei file immagine.
Il box in alto a destra di Esplora risorse ci permette inoltre di eseguire delle ricerche anche piuttosto complesse utilizzando degli operatori
che ci vengono proposti all’avvio di una ricerca. Inoltre questi operatori sono contestuali : in una cartella di Immagini, per esempio, ci verranno
proposti solo operatori di ricerca attinenti al tipo di ricerca che si può effettuare su dei file immagine.
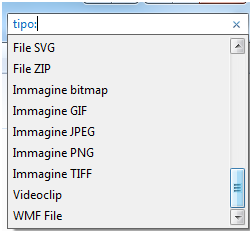 In una cartella di tipo documenti sarà possibile effettuare la ricerca utilizzando operatori diversi.
In una cartella di tipo documenti sarà possibile effettuare la ricerca utilizzando operatori diversi.
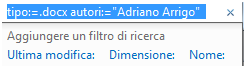 Inoltre sarà possibile salvare le ricerche effettuate.
Questo ci sarà utile soprattutto in caso di ricerche molto elaborate, o di ricerche frequenti.
Le ricerche salvate saranno disponibili dalla Barra dei Preferiti.
Inoltre sarà possibile salvare le ricerche effettuate.
Questo ci sarà utile soprattutto in caso di ricerche molto elaborate, o di ricerche frequenti.
Le ricerche salvate saranno disponibili dalla Barra dei Preferiti.
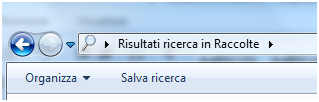 Ritorna all'indice
Ritorna all'indice
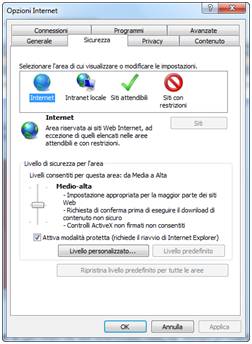 Selezionando la voce Attiva modalità protetta il processo di IE viene eseguito nel sistema con un set
estremamente ridotto di permessi e di privilegi, in modo tale che una sua eventuale compromissione da parte di malware possa
portare un rischio quanto più possibile ridotto per la sicurezza dell’utente.
Maggior sicurezza inoltre viene fornita dalla modalità In Private Browsing
La ricchezza degli Add-On necessita di un adeguato controllo.
Dal menu Strumenti\Opzioni\Programmi\Gestione componenti aggiuntivi
Selezionando la voce Attiva modalità protetta il processo di IE viene eseguito nel sistema con un set
estremamente ridotto di permessi e di privilegi, in modo tale che una sua eventuale compromissione da parte di malware possa
portare un rischio quanto più possibile ridotto per la sicurezza dell’utente.
Maggior sicurezza inoltre viene fornita dalla modalità In Private Browsing
La ricchezza degli Add-On necessita di un adeguato controllo.
Dal menu Strumenti\Opzioni\Programmi\Gestione componenti aggiuntivi
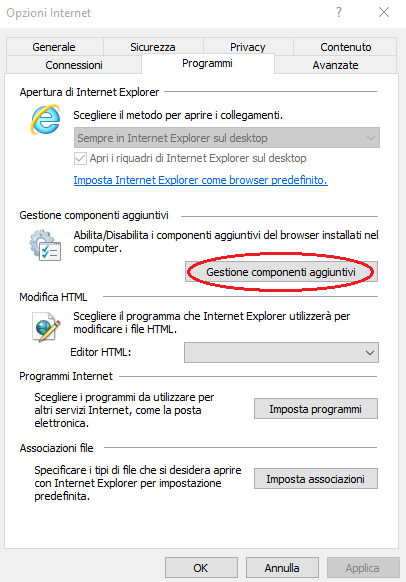
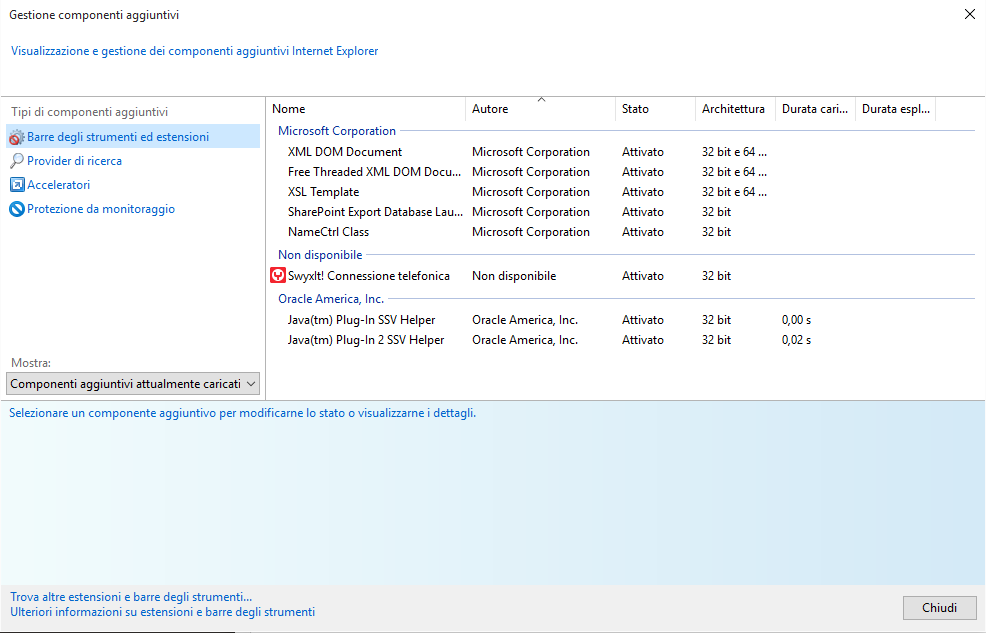 possiamo mettere ordine tra i vari acceleratori che abbiamo installato impostandone le proprietà o scegliendo quale utilizzare di
default per una determinata funzione o aggiungendone di nuovi.
Da questa stessa posizione possiamo gestire, ed eventualmente abilitare/disabilitare, le barre degli strumenti che eventualmente
abbiamo installato, i provider di ricerca e le impostazioni dell’In Private Browsing.
Dalla barra dei comandi di IE, clichiamo su Sicurezza e selezioniamo InPrivateBrowsing:
possiamo mettere ordine tra i vari acceleratori che abbiamo installato impostandone le proprietà o scegliendo quale utilizzare di
default per una determinata funzione o aggiungendone di nuovi.
Da questa stessa posizione possiamo gestire, ed eventualmente abilitare/disabilitare, le barre degli strumenti che eventualmente
abbiamo installato, i provider di ricerca e le impostazioni dell’In Private Browsing.
Dalla barra dei comandi di IE, clichiamo su Sicurezza e selezioniamo InPrivateBrowsing:
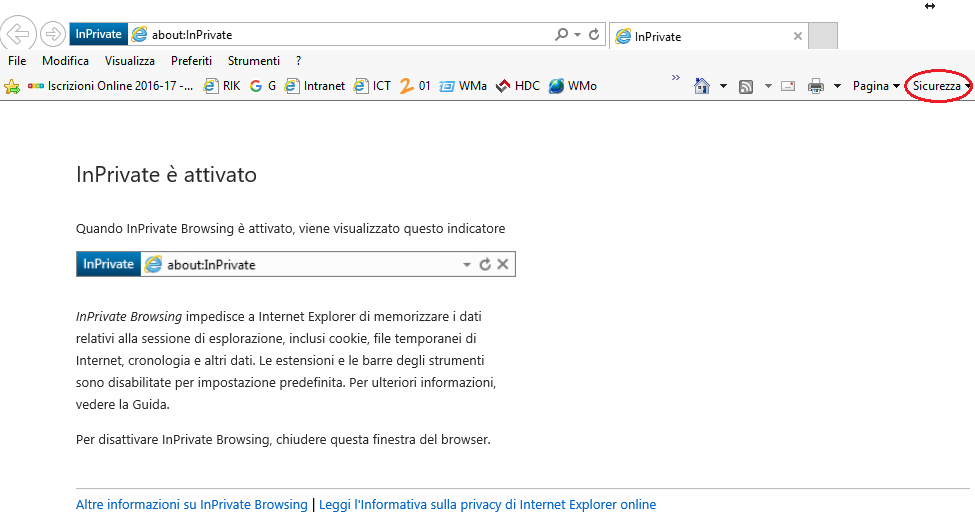 Altra novità per quanto riguarda lo scambio di dati da e verso i siti che visitiamo è l’In Private filtering.
Questo strumento ci consente di bloccare e limitare la raccolta di informazioni relative alla nostra navigazione da parte dei provider
di contenuti o degli inserzionisti di banner e/o di annunci pubblicitari sulle pagine web che visitiamo durante la nostra navigazione.
Ritorna all'indice
Altra novità per quanto riguarda lo scambio di dati da e verso i siti che visitiamo è l’In Private filtering.
Questo strumento ci consente di bloccare e limitare la raccolta di informazioni relative alla nostra navigazione da parte dei provider
di contenuti o degli inserzionisti di banner e/o di annunci pubblicitari sulle pagine web che visitiamo durante la nostra navigazione.
Ritorna all'indice
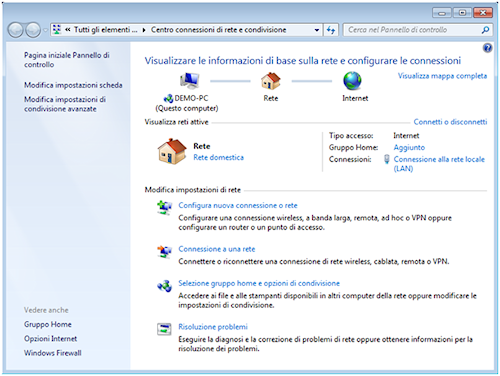 Da qui abbiamo accesso a tutto quello che ci può servire per configurare al meglio le nostre connessioni di rete:
dalla scheda di rete, al firewall, alle opzioni di Internet Explorer, alla diagnostica, alla mappa della nostra rete.
Vediamo in dettaglio le varie voci.
Identificazione della rete: tutte le volte che il PC si connette ad una rete diversa il sistema operativo come
prima informazione ci chiede di definire la tipologia della rete a cui ci stiamo connettendo.
Questo perché in automatico vengono settate delle opzioni di sicurezza a seconda del tipo di rete.
Le tipologie sono sostanzialmente tre: PUBBLICA, DOMESTICA e AZIENDALE
Da qui abbiamo accesso a tutto quello che ci può servire per configurare al meglio le nostre connessioni di rete:
dalla scheda di rete, al firewall, alle opzioni di Internet Explorer, alla diagnostica, alla mappa della nostra rete.
Vediamo in dettaglio le varie voci.
Identificazione della rete: tutte le volte che il PC si connette ad una rete diversa il sistema operativo come
prima informazione ci chiede di definire la tipologia della rete a cui ci stiamo connettendo.
Questo perché in automatico vengono settate delle opzioni di sicurezza a seconda del tipo di rete.
Le tipologie sono sostanzialmente tre: PUBBLICA, DOMESTICA e AZIENDALE
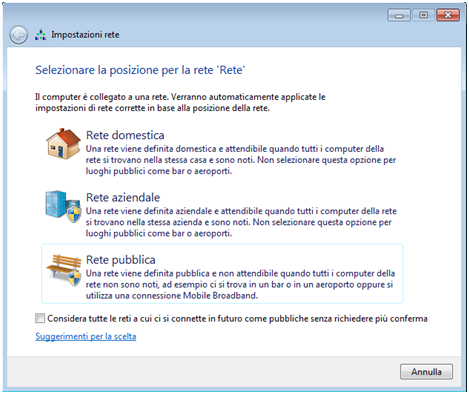 La scelta di una rete domestica o di una rete aziendale comporta la modifica della configurazione del firewall per consentire la
comunicazione. Esiste anche una quarta tipologia di rete (Dominio) che però non è possibile selezionare manualmente, ma viene
attivata automaticamente se una macchina è aggiunta ad un dominio Active Directory.
Scegliere Rete domestica per le reti domestiche o quando gli utenti e i dispositivi nella rete sono noti e ritenuti attendibili.
I computer presenti in una rete domestica possono appartenere a un gruppo home.
L’individuazione della rete, tramite cui è possibile visualizzare gli altri computer e dispositivi di una rete e che consente agli
altri utenti della rete di visualizzare il computer in uso, è attivata per le reti domestiche.
Scegliere Rete aziendale per piccole reti aziendali. L’individuazione della rete, tramite cui è possibile visualizzare gli altri
computer e dispositivi di una rete e che consente agli altri utenti della rete di visualizzare il computer in uso, è attivata per
impostazione predefinita, ma non consente di creare o partecipare a un gruppo home.
Scegliere Rete pubblica per le reti in luoghi pubblici, quali Internet café o aeroporti. Lo scopo di questo percorso è di impedire
agli altri computer nelle vicinanze la visualizzazione del computer in uso e di proteggerlo da qualsiasi software dannoso proveniente
da Internet. Nelle reti pubbliche non è disponibile Gruppo Home e l’individuazione della rete è disattivata.
È consigliabile scegliere questa opzione anche quando ci si connette direttamente a Internet senza utilizzare un router o se si
dispone di una connessione a banda larga mobile.
Il percorso di rete Dominio viene utilizzato per le reti di dominio, tipiche dei luoghi di lavoro aziendali.
Questo tipo di percorso di rete è controllato dall’amministratore di rete e non può essere selezionato né modificato.
La scelta di una rete domestica o di una rete aziendale comporta la modifica della configurazione del firewall per consentire la
comunicazione. Esiste anche una quarta tipologia di rete (Dominio) che però non è possibile selezionare manualmente, ma viene
attivata automaticamente se una macchina è aggiunta ad un dominio Active Directory.
Scegliere Rete domestica per le reti domestiche o quando gli utenti e i dispositivi nella rete sono noti e ritenuti attendibili.
I computer presenti in una rete domestica possono appartenere a un gruppo home.
L’individuazione della rete, tramite cui è possibile visualizzare gli altri computer e dispositivi di una rete e che consente agli
altri utenti della rete di visualizzare il computer in uso, è attivata per le reti domestiche.
Scegliere Rete aziendale per piccole reti aziendali. L’individuazione della rete, tramite cui è possibile visualizzare gli altri
computer e dispositivi di una rete e che consente agli altri utenti della rete di visualizzare il computer in uso, è attivata per
impostazione predefinita, ma non consente di creare o partecipare a un gruppo home.
Scegliere Rete pubblica per le reti in luoghi pubblici, quali Internet café o aeroporti. Lo scopo di questo percorso è di impedire
agli altri computer nelle vicinanze la visualizzazione del computer in uso e di proteggerlo da qualsiasi software dannoso proveniente
da Internet. Nelle reti pubbliche non è disponibile Gruppo Home e l’individuazione della rete è disattivata.
È consigliabile scegliere questa opzione anche quando ci si connette direttamente a Internet senza utilizzare un router o se si
dispone di una connessione a banda larga mobile.
Il percorso di rete Dominio viene utilizzato per le reti di dominio, tipiche dei luoghi di lavoro aziendali.
Questo tipo di percorso di rete è controllato dall’amministratore di rete e non può essere selezionato né modificato.