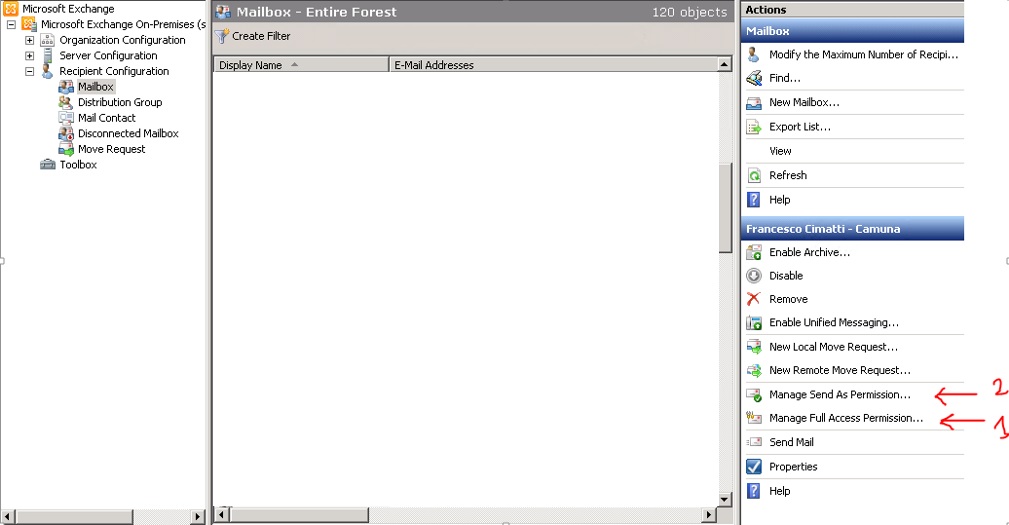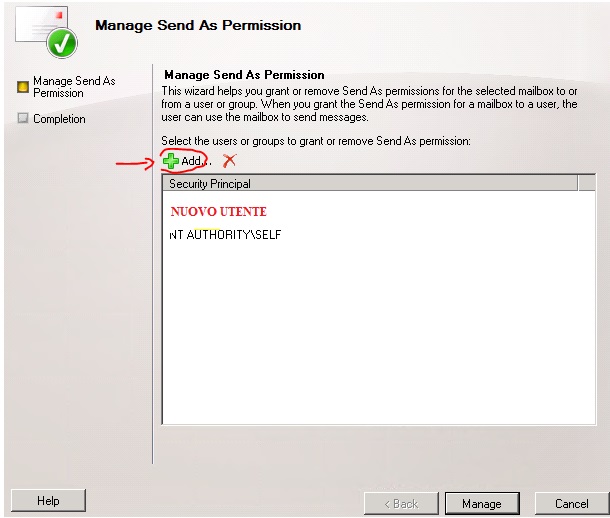INDICE OUTLOOK
1.01 - Introduzione ai file di dati di Outlook (con estensione pst e ost)
1.02 - Creare un file di dati di Outlook (con estensione pst) per salvare le informazioni [OUTLOOK 2013]
1.03 - Importare contatti [OUTLOOK 2010]
1.04 - Risposta automatica [OUTLOOK 2010]
1.05 - Impossibile caricare il componente aggiuntivo ESET outlook [OUTLOOK 2007], [OUTLOOK 2010/13]
1.06 - Server e Porte POP e IMAP per accesso Office 365 per Exchange online
1.07 - Le email inviate con account IMAP di Outlook dov'è vanno?
1.08 - Da Outlook 2010/13/16 (archivio .PST) a Windows Live Mail
1.09 - File NK2, a cosa server e come importarlo
1.10 - Creazione utente in Active Directory con creazione email in Exchange
1.11 - INDICE OUTLOOK
1.01 - Introduzione ai file di dati di Outlook (con estensione pst e ost)
1.02 - Creare un file di dati di Outlook (con estensione pst) per salvare le informazioni [OUTLOOK 2013]
1.03 - Importare contatti [OUTLOOK 2010]
1.04 - Risposta automatica [OUTLOOK 2010]
1.05 - Impossibile caricare il componente aggiuntivo ESET outlook [OUTLOOK 2007], [OUTLOOK 2010/13]
1.06 - Server e Porte POP e IMAP per accesso Office 365 per Exchange online
1.07 - Le email inviate con account IMAP di Outlook dov'è vanno?
1.08 - Da Outlook 2010/13/16 (archivio .PST) a Windows Live Mail
1.09 - File NK2, a cosa server e come importarlo
1.10 - Creazione utente in Active Directory con creazione email in Exchange
1.11 -
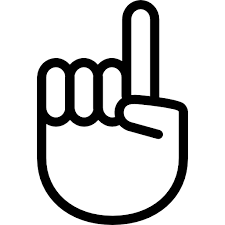  1.01 - Introduzione ai file di dati di Outlook (con estensione pst e ost)
Quando si utilizza Microsoft Outlook, i messaggi di posta elettronica, il calendario, le attività e gli altri elementi vengono salvati in un
server di posta, nel computer dell'utente o in entrambi.
Gli elementi di Outlook salvati nel computer dell'utente sono conservati in un File di dati di Outlook (.pst e .ost).
Informazioni sui file di dati di Outlook (pst e ost)
Vi sono due tipi di file di dati di Outlook utilizzati da Outlook. Un File di dati di Outlook (.pst) è utilizzato per la maggior parte degli
account. Se si utilizza un account di Microsoft Exchange, di norma gli elementi vengono recapitati e salvati nel server di posta.
Per consentire di lavorare con i messaggi anche quando non è possibile connettersi al server di posta, nel computer è conservato un secondo
tipo di file di dati denominato file di dati di Outlook offline (.ost).
Le differenze principali tra i due tipi di file di dati di Outlook sono le seguenti:
- I file di dati di Outlook (con estensione pst) sono utilizzati per gli account POP3, IMAP (Internet Message Access Protocol) e basati sul Web.
Quando si desidera creare archivi o backup delle cartelle e degli elementi di Outlook nel computer, compresi gli account di Exchange, è
necessario creare e utilizzare ulteriori file con estensione pst.
- I file di dati di Outlook (con estensione ost) vengono utilizzati quando si ha un account di Exchange e si desidera lavorare offline oppure
utilizzare la Modalità cache di Exchange predefinita. Questo tipo di file di dati è utilizzato anche per gli account impostati con Outlook
Connector per Windows Live Hotmail. I file di dati di Outlook (ost) sono sempre copie di elementi salvati in un server di posta e non è necessario
sottoporli a backup, come nel caso dei file di dati di Outlook (pst).
File di dati di Outlook (pst)
Un file delle cartelle personali (pst) è un file di dati di Outlook in cui vengono memorizzati i messaggi e altri elementi contenuti nel computer.
È il file più utilizzato da utenti privati o da organizzazioni di piccole dimensioni per salvare le informazioni di Outlook. Per la connessione a
Internet, in genere gli utenti privati utilizzano un ISP (provider di servizi Internet) che fornisce inoltre uno o più account di posta elettronica.
I tipi di account più utilizzati sono indicati con i nomi dei relativi protocolli IP (Internet Protocol), ovvero POP3 e IMAP. Un altro tipo di
account è l'account HTTP o basato sul Web, che funziona in modo analogo agli account di posta elettronica IMAP. I tre tipi di account utilizzano
un file pst.
È inoltre possibile spostare o archiviare gli elementi in un file di dati di Outlook (pst). Poiché un file pst viene mantenuto nel computer in uso,
non è soggetto ai limiti previsti per le dimensioni delle cassette postali nel server di posta. Mediante lo spostamento di elementi in un file pst
del computer, è possibile liberare spazio di archiviazione nella cassetta postale del server di posta elettronica. È possibile configurare Outlook
per il recapito di nuovi elementi in un file pst, ma tale impostazione comporta diversi svantaggi, incluso il fatto che non consente l'utilizzo
degli elementi in Microsoft Outlook Web Access con l'account di posta elettronica di Exchange o in un altro computer.
AVVISO: Non accedere a un file di dati di Outlook (pst) da una condivisione di rete o da un altro computer, poiché in questo modo il rischio
di perdita dei dati è maggiore.
SUGGERIMENTO: è opportuno eseguire regolarmente il backup dei file di dati di Outlook (pst) e salvarli un luogo sicuro.
File di dati di Outlook offline (ost)
Se si utilizza Microsoft Exchange, in genere i messaggi di posta elettronica, il calendario e altri elementi vengono recapitati e salvati
nel server. È possibile configurare Outlook per mantenere una copia locale degli elementi nel computer in uso, in un file di dati di Outlook
denominato file di dati di Outlook offline (ost). In questo modo, è possibile utilizzare la modalità cache o lavorare offline se la connessione
al computer che esegue
Exchange non è disponibile o non si desidera connettersi. Quando è disponibile una connessione, il file ost viene sincronizzato con il computer
che esegue Exchange.
Le cartelle offline sono repliche delle cartelle rilevate all'interno della cassetta postale nel computer che esegue Exchange. Consentono di
acquisire una cartella da una posizione nel server, di utilizzarne il contenuto quando non si è connessi in rete e quindi, quando viene
nuovamente stabilita la
connessione, di aggiornarla insieme alla cartella del server corrispondente per rendere identici i rispettivi contenuti.
Tale processo è chiamato sincronizzazione delle cartelle.
È possibile aggiungere, eliminare e modificare il contenuto di una cartella offline come se si trattasse di una cartella nel server.
È ad esempio possibile modificare e spostare elementi tra cartelle, inviare messaggi che vengono inseriti nella cartella Posta in uscita
offline e visualizzare il contenuto delle cartelle pubbliche offline. Nel frattempo, i nuovi messaggi vengono mantenuti nella cartella
Posta in arrivo nel server e altri utenti possono aggiungere, eliminare e modificare gli elementi nelle cartelle pubbliche.
Le modifiche apportate nel server diventano disponibili all'utente solo quando l'utente esegue la sincronizzazione.
Tra le informazioni sincronizzate sono inclusi:
- Intestazioni: solo per gli elementi di posta elettronica, rappresentano un identificatore descrittivo che include il nome del
mittente, l'oggetto del messaggio, l'ora di ricezione e le dimensioni del messaggio.
- Elementi interi: includono l'intestazione, il testo del messaggio ed eventuali allegati, compresi oggetti o immagini incorporati.
Durante l'utilizzo offline, le cartelle sincronizzate vengono determinate tramite l'opzione gruppo di invio/ricezione, che consente di
scegliere le cartelle sincronizzate e aggiornate in modo che sia possibile continuare a utilizzare tali elementi quando la connessione al
server non è disponibile o si desidera lavorare offline. È inoltre possibile specificare che gli aggiornamenti della Rubrica devono essere
scaricati durante la sincronizzazione.
Se si utilizza un account di posta elettronica di Exchange, è consigliabile utilizzare la Modalità cache, che nella maggior parte dei casi
elimina la necessità di lavorare offline. In pratica l'utente non rileva la mancanza della connessione di rete, perché può continuare a
lavorare con gli elemento anche senza essere connesso al server che esegue Exchange.
Per impostazione predefinita, tramite la modalità cache viene creato e utilizzato un file delle cartelle offline (ost) e quindi viene
scaricata e mantenuta una copia sincronizzata degli elementi contenuti in tutte le cartelle della cassetta postale. Le informazioni
utilizzate nel computer vengono sincronizzate automaticamente con il server. Quando la connessione al computer di Exchange si interrompe,
è possibile continuare a lavorare con i propri dati. Quando la connessione viene ripristinata, le modifiche vengono sincronizzate
automaticamente e le cartelle e gli elementi nel server e nel computer sono di nuovo identici.
Con la modalità cache non è più necessario impostare gruppo di invio/ricezione, scegliere le cartelle da utilizzare offline e mantenerle
sincronizzate.
Percorsi dei file
È possibile salvare, copiare e spostare un file di dati, ad eccezione di quello utilizzato come posizione di recapito predefinita, in un
altro percorso del disco rigido o in una condivisione di rete. Per aprire un file di dati di Outlook (pst), è tuttavia necessario disporre
delle autorizzazioni di lettura e scrittura per la cartella.
NOTA: gli account di Microsoft Exchange Server consentono di salvare le informazioni
dell'utente corrente nel server di posta elettronica.
Copie degli elementi dell'utente corrente vengono salvate in un file di dati di Outlook offline (.ost) per consentire l'utilizzo della
Modalità cache oppure l'utilizzo offline. Per ulteriori informazioni, vedere la sezione File di dati di Outlook offline (ost).
Alcune organizzazioni consentono inoltre di esportare o archiviare gli elementi in un file pst.
Il modo più rapido per aprire la cartella in cui sono salvati i file di dati di Outlook (pst e ost) consiste nell'eseguire le operazioni
seguenti.
1.In Outlook 2010 fare clic sulla scheda File.
2.Fare clic su Impostazioni account e quindi su Impostazioni account.
3.Nella scheda File di dati fare clic su una voce e quindi su Apri percorso file.
I file di dati di Outlook (pst) creati mediante Outlook 2010 vengono salvati nella cartella Documenti\File di Outlook del computer in uso.
Se si utilizza Windows XP, questi file vengono creati nella cartella Documenti\File di Outlook.
Se si esegue un aggiornamento a Outlook 2010 in un computer in cui sono presenti file di dati creati con versioni precedenti di Outlook,
tali file vengono salvati in un percorso diverso in una cartella nascosta.
Windows 7 e Windows Vista unità:\Utenti\utente\AppData\Local\Microsoft\Outlook
Windows XP unità:\Documents and Settings\utente\Impostazioni locali\Dati applicazioni\Microsoft\Outlook
SUGGERIMENTO: per informazioni sulle cartelle nascoste di Windows, vedere Guida e supporto tecnico in Windows.
File di dati di Outlook (ost)
Il file ost viene sincronizzato con gli elementi del server che esegue Exchange. Poiché i dati rimangono nel server di Exchange,
è possibile ricreare il file ost nel nuovo computer senza eseguire il backup del file ost.
Windows 7 e Windows Vista unità:\Utenti\utente\AppData\Local\Microsoft\Outlook
Windows XP unità:\Documents and Settings\utente\Impostazioni locali\Dati applicazioni\Microsoft\Outlook 1.01 - Introduzione ai file di dati di Outlook (con estensione pst e ost)
Quando si utilizza Microsoft Outlook, i messaggi di posta elettronica, il calendario, le attività e gli altri elementi vengono salvati in un
server di posta, nel computer dell'utente o in entrambi.
Gli elementi di Outlook salvati nel computer dell'utente sono conservati in un File di dati di Outlook (.pst e .ost).
Informazioni sui file di dati di Outlook (pst e ost)
Vi sono due tipi di file di dati di Outlook utilizzati da Outlook. Un File di dati di Outlook (.pst) è utilizzato per la maggior parte degli
account. Se si utilizza un account di Microsoft Exchange, di norma gli elementi vengono recapitati e salvati nel server di posta.
Per consentire di lavorare con i messaggi anche quando non è possibile connettersi al server di posta, nel computer è conservato un secondo
tipo di file di dati denominato file di dati di Outlook offline (.ost).
Le differenze principali tra i due tipi di file di dati di Outlook sono le seguenti:
- I file di dati di Outlook (con estensione pst) sono utilizzati per gli account POP3, IMAP (Internet Message Access Protocol) e basati sul Web.
Quando si desidera creare archivi o backup delle cartelle e degli elementi di Outlook nel computer, compresi gli account di Exchange, è
necessario creare e utilizzare ulteriori file con estensione pst.
- I file di dati di Outlook (con estensione ost) vengono utilizzati quando si ha un account di Exchange e si desidera lavorare offline oppure
utilizzare la Modalità cache di Exchange predefinita. Questo tipo di file di dati è utilizzato anche per gli account impostati con Outlook
Connector per Windows Live Hotmail. I file di dati di Outlook (ost) sono sempre copie di elementi salvati in un server di posta e non è necessario
sottoporli a backup, come nel caso dei file di dati di Outlook (pst).
File di dati di Outlook (pst)
Un file delle cartelle personali (pst) è un file di dati di Outlook in cui vengono memorizzati i messaggi e altri elementi contenuti nel computer.
È il file più utilizzato da utenti privati o da organizzazioni di piccole dimensioni per salvare le informazioni di Outlook. Per la connessione a
Internet, in genere gli utenti privati utilizzano un ISP (provider di servizi Internet) che fornisce inoltre uno o più account di posta elettronica.
I tipi di account più utilizzati sono indicati con i nomi dei relativi protocolli IP (Internet Protocol), ovvero POP3 e IMAP. Un altro tipo di
account è l'account HTTP o basato sul Web, che funziona in modo analogo agli account di posta elettronica IMAP. I tre tipi di account utilizzano
un file pst.
È inoltre possibile spostare o archiviare gli elementi in un file di dati di Outlook (pst). Poiché un file pst viene mantenuto nel computer in uso,
non è soggetto ai limiti previsti per le dimensioni delle cassette postali nel server di posta. Mediante lo spostamento di elementi in un file pst
del computer, è possibile liberare spazio di archiviazione nella cassetta postale del server di posta elettronica. È possibile configurare Outlook
per il recapito di nuovi elementi in un file pst, ma tale impostazione comporta diversi svantaggi, incluso il fatto che non consente l'utilizzo
degli elementi in Microsoft Outlook Web Access con l'account di posta elettronica di Exchange o in un altro computer.
AVVISO: Non accedere a un file di dati di Outlook (pst) da una condivisione di rete o da un altro computer, poiché in questo modo il rischio
di perdita dei dati è maggiore.
SUGGERIMENTO: è opportuno eseguire regolarmente il backup dei file di dati di Outlook (pst) e salvarli un luogo sicuro.
File di dati di Outlook offline (ost)
Se si utilizza Microsoft Exchange, in genere i messaggi di posta elettronica, il calendario e altri elementi vengono recapitati e salvati
nel server. È possibile configurare Outlook per mantenere una copia locale degli elementi nel computer in uso, in un file di dati di Outlook
denominato file di dati di Outlook offline (ost). In questo modo, è possibile utilizzare la modalità cache o lavorare offline se la connessione
al computer che esegue
Exchange non è disponibile o non si desidera connettersi. Quando è disponibile una connessione, il file ost viene sincronizzato con il computer
che esegue Exchange.
Le cartelle offline sono repliche delle cartelle rilevate all'interno della cassetta postale nel computer che esegue Exchange. Consentono di
acquisire una cartella da una posizione nel server, di utilizzarne il contenuto quando non si è connessi in rete e quindi, quando viene
nuovamente stabilita la
connessione, di aggiornarla insieme alla cartella del server corrispondente per rendere identici i rispettivi contenuti.
Tale processo è chiamato sincronizzazione delle cartelle.
È possibile aggiungere, eliminare e modificare il contenuto di una cartella offline come se si trattasse di una cartella nel server.
È ad esempio possibile modificare e spostare elementi tra cartelle, inviare messaggi che vengono inseriti nella cartella Posta in uscita
offline e visualizzare il contenuto delle cartelle pubbliche offline. Nel frattempo, i nuovi messaggi vengono mantenuti nella cartella
Posta in arrivo nel server e altri utenti possono aggiungere, eliminare e modificare gli elementi nelle cartelle pubbliche.
Le modifiche apportate nel server diventano disponibili all'utente solo quando l'utente esegue la sincronizzazione.
Tra le informazioni sincronizzate sono inclusi:
- Intestazioni: solo per gli elementi di posta elettronica, rappresentano un identificatore descrittivo che include il nome del
mittente, l'oggetto del messaggio, l'ora di ricezione e le dimensioni del messaggio.
- Elementi interi: includono l'intestazione, il testo del messaggio ed eventuali allegati, compresi oggetti o immagini incorporati.
Durante l'utilizzo offline, le cartelle sincronizzate vengono determinate tramite l'opzione gruppo di invio/ricezione, che consente di
scegliere le cartelle sincronizzate e aggiornate in modo che sia possibile continuare a utilizzare tali elementi quando la connessione al
server non è disponibile o si desidera lavorare offline. È inoltre possibile specificare che gli aggiornamenti della Rubrica devono essere
scaricati durante la sincronizzazione.
Se si utilizza un account di posta elettronica di Exchange, è consigliabile utilizzare la Modalità cache, che nella maggior parte dei casi
elimina la necessità di lavorare offline. In pratica l'utente non rileva la mancanza della connessione di rete, perché può continuare a
lavorare con gli elemento anche senza essere connesso al server che esegue Exchange.
Per impostazione predefinita, tramite la modalità cache viene creato e utilizzato un file delle cartelle offline (ost) e quindi viene
scaricata e mantenuta una copia sincronizzata degli elementi contenuti in tutte le cartelle della cassetta postale. Le informazioni
utilizzate nel computer vengono sincronizzate automaticamente con il server. Quando la connessione al computer di Exchange si interrompe,
è possibile continuare a lavorare con i propri dati. Quando la connessione viene ripristinata, le modifiche vengono sincronizzate
automaticamente e le cartelle e gli elementi nel server e nel computer sono di nuovo identici.
Con la modalità cache non è più necessario impostare gruppo di invio/ricezione, scegliere le cartelle da utilizzare offline e mantenerle
sincronizzate.
Percorsi dei file
È possibile salvare, copiare e spostare un file di dati, ad eccezione di quello utilizzato come posizione di recapito predefinita, in un
altro percorso del disco rigido o in una condivisione di rete. Per aprire un file di dati di Outlook (pst), è tuttavia necessario disporre
delle autorizzazioni di lettura e scrittura per la cartella.
NOTA: gli account di Microsoft Exchange Server consentono di salvare le informazioni
dell'utente corrente nel server di posta elettronica.
Copie degli elementi dell'utente corrente vengono salvate in un file di dati di Outlook offline (.ost) per consentire l'utilizzo della
Modalità cache oppure l'utilizzo offline. Per ulteriori informazioni, vedere la sezione File di dati di Outlook offline (ost).
Alcune organizzazioni consentono inoltre di esportare o archiviare gli elementi in un file pst.
Il modo più rapido per aprire la cartella in cui sono salvati i file di dati di Outlook (pst e ost) consiste nell'eseguire le operazioni
seguenti.
1.In Outlook 2010 fare clic sulla scheda File.
2.Fare clic su Impostazioni account e quindi su Impostazioni account.
3.Nella scheda File di dati fare clic su una voce e quindi su Apri percorso file.
I file di dati di Outlook (pst) creati mediante Outlook 2010 vengono salvati nella cartella Documenti\File di Outlook del computer in uso.
Se si utilizza Windows XP, questi file vengono creati nella cartella Documenti\File di Outlook.
Se si esegue un aggiornamento a Outlook 2010 in un computer in cui sono presenti file di dati creati con versioni precedenti di Outlook,
tali file vengono salvati in un percorso diverso in una cartella nascosta.
Windows 7 e Windows Vista unità:\Utenti\utente\AppData\Local\Microsoft\Outlook
Windows XP unità:\Documents and Settings\utente\Impostazioni locali\Dati applicazioni\Microsoft\Outlook
SUGGERIMENTO: per informazioni sulle cartelle nascoste di Windows, vedere Guida e supporto tecnico in Windows.
File di dati di Outlook (ost)
Il file ost viene sincronizzato con gli elementi del server che esegue Exchange. Poiché i dati rimangono nel server di Exchange,
è possibile ricreare il file ost nel nuovo computer senza eseguire il backup del file ost.
Windows 7 e Windows Vista unità:\Utenti\utente\AppData\Local\Microsoft\Outlook
Windows XP unità:\Documents and Settings\utente\Impostazioni locali\Dati applicazioni\Microsoft\Outlook
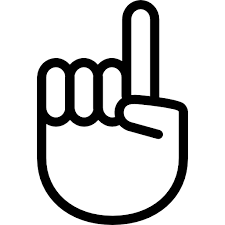  1.02 - Creare un file di dati di Outlook (.pst) per salvare le informazioni
Alla prima esecuzione di Microsoft Outlook 2013 vengono creati automaticamente tutti i file di dati necessari.
In alcuni casi è necessario creare file di dati aggiuntivi. È possibile ad esempio archiviare i messaggi e gli elementi meno
recenti che vengono utilizzati di rado in un file di dati di Outlook (con estensione pst) oppure spostarvi alcuni elementi se
la cassetta postale online sta per raggiungere la quota di archiviazione consentita.
1) Fare clic su Home.
2) Nel gruppo Nuovo fare clic su Nuovi elementi, scegliere Altri elementi e quindi fare clic su
File di dati di Outlook.
3) Nella finestra di dialogo Crea o apri file di dati di Outlook digitare nella casella Nome file
il nome che si desidera venga visualizzato nel riquadro cartella di Outlook e quindi
fare clic su OK.
4) Per impostazione predefinita, i file di dati non sono protetti da password. Per aggiungere una
password al file di dati, digitare nelle caselle di testo Password e Verifica password in Password la password che si desidera
utilizzare.
Se si imposta una password, è necessario immetterla ogni volta che si apre il file di dati, ad esempio all'avvio di Outlook o
all'apertura del file di dati in Outlook.
Importante: Microsoft, il provider di servizi Internet (ISP) o l'amministratore di posta elettronica
non dispongono di accesso alle password degli utenti e non possono pertanto
fornire supporto nel recupero del contenuto del file di dati di Outlook (con estensione pst) se si dimentica la password.
Se si accede all'account di posta elettronica da più computer o dispositivi, è importante sapere che i messaggi che vengono
spostati in un file di dati di Outlook (con estensione pst) sono disponibili solo sul computer in cui è salvato il file.
Informazioni sui file di dati di Outlook (con estensione pst e ost)
I file di dati di Outlook (con estensione pst) creati in Outlook 2013 vengono salvati nella cartella Documenti\File di Outlook
del computer.
I file di dati di Outlook (con estensione pst) vengono utilizzati per gli account di posta elettronica POP3 e per la creazione
di archivi o file di backup di qualsiasi account in Outlook.
Alcuni account usano un file di dati di Outlook offline (con estensione ost). Si tratta di una copia sincronizzata dei messaggi
salvati in un server a cui è possibile accedere da più dispositivi e applicazioni, ad esempio Outlook. Tra questi vi sono gli
account IMAP, Microsoft Exchange Server e Microsoft Hotmail.
I file di dati di Outlook offline vengono salvati nella cartella unità:\Utenti\utente\AppData\Local\Microsoft\Outlook.
Non è necessario eseguire il backup di un file di dati di Outlook
offline (ost) poiché si tratta di una copia delle informazioni presenti sul server. Se l'account viene impostato nuovamente o
su un altro computer o dispositivo, viene scaricata una copia sincronizzata dei messaggi dal server. 1.02 - Creare un file di dati di Outlook (.pst) per salvare le informazioni
Alla prima esecuzione di Microsoft Outlook 2013 vengono creati automaticamente tutti i file di dati necessari.
In alcuni casi è necessario creare file di dati aggiuntivi. È possibile ad esempio archiviare i messaggi e gli elementi meno
recenti che vengono utilizzati di rado in un file di dati di Outlook (con estensione pst) oppure spostarvi alcuni elementi se
la cassetta postale online sta per raggiungere la quota di archiviazione consentita.
1) Fare clic su Home.
2) Nel gruppo Nuovo fare clic su Nuovi elementi, scegliere Altri elementi e quindi fare clic su
File di dati di Outlook.
3) Nella finestra di dialogo Crea o apri file di dati di Outlook digitare nella casella Nome file
il nome che si desidera venga visualizzato nel riquadro cartella di Outlook e quindi
fare clic su OK.
4) Per impostazione predefinita, i file di dati non sono protetti da password. Per aggiungere una
password al file di dati, digitare nelle caselle di testo Password e Verifica password in Password la password che si desidera
utilizzare.
Se si imposta una password, è necessario immetterla ogni volta che si apre il file di dati, ad esempio all'avvio di Outlook o
all'apertura del file di dati in Outlook.
Importante: Microsoft, il provider di servizi Internet (ISP) o l'amministratore di posta elettronica
non dispongono di accesso alle password degli utenti e non possono pertanto
fornire supporto nel recupero del contenuto del file di dati di Outlook (con estensione pst) se si dimentica la password.
Se si accede all'account di posta elettronica da più computer o dispositivi, è importante sapere che i messaggi che vengono
spostati in un file di dati di Outlook (con estensione pst) sono disponibili solo sul computer in cui è salvato il file.
Informazioni sui file di dati di Outlook (con estensione pst e ost)
I file di dati di Outlook (con estensione pst) creati in Outlook 2013 vengono salvati nella cartella Documenti\File di Outlook
del computer.
I file di dati di Outlook (con estensione pst) vengono utilizzati per gli account di posta elettronica POP3 e per la creazione
di archivi o file di backup di qualsiasi account in Outlook.
Alcuni account usano un file di dati di Outlook offline (con estensione ost). Si tratta di una copia sincronizzata dei messaggi
salvati in un server a cui è possibile accedere da più dispositivi e applicazioni, ad esempio Outlook. Tra questi vi sono gli
account IMAP, Microsoft Exchange Server e Microsoft Hotmail.
I file di dati di Outlook offline vengono salvati nella cartella unità:\Utenti\utente\AppData\Local\Microsoft\Outlook.
Non è necessario eseguire il backup di un file di dati di Outlook
offline (ost) poiché si tratta di una copia delle informazioni presenti sul server. Se l'account viene impostato nuovamente o
su un altro computer o dispositivo, viene scaricata una copia sincronizzata dei messaggi dal server.
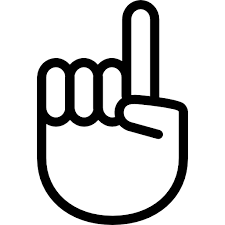  1.03 - Importare contatti
I contatti possono essere importati in Outlook da altre applicazioni o da contatti di Outlook esportati.
Queste istruzioni presuppongono che i contatti siano già stati esportati dall'altra applicazione, ad esempio un client Web,
un foglio di calcolo di Excel o un'applicazione di database.
Nota: per informazioni sull'esportazione dei contatti, vedere Esportare contatti.
1. Fare clic sulla scheda File.
2. Fare clic su Apri.
3. Fare clic su Importa.
4. Fare clic su Importa dati da altri programmi o file e quindi su Avanti.
5. In Selezionare il tipo di file da importare scegliere il tipo di file che si vuole importare,
quindi fare clic su Avanti.
Ili tipo più comune è Valori separati da virgola (Windows), noto anche come file CSV. Se si stanno importando contatti esportati
da Outlook in un file di dati di Outlook (con estensione pst), fare clic su File di dati di Outlook (.pst).
1. In File da importare fare clic su Sfoglia, selezionare il file da importare e quindi fare clic su OK.
2. Nella finestra di dialogo Importa file, in Opzioni, fare clic su una delle opzioni seguenti:
- Sostituisci duplicati con gli elementi importati: gli eventuali contatti di Outlook esistenti verranno sostituiti da quelli importati.
- Consenti la creazione di duplicati: se un contatto di Outlook esiste già, il contatto importato viene creato come secondo contatto.
- Non importare duplicati:se un contatto di Outlook esiste già, le informazioni per il contatto importato non vengono importate.
3. Fare clic su Avanti.
4. Nella finestra di dialogo Importa file, in Selezionare la cartella di destinazione, fare clic sulla cartella in cui inserire i contatti importati, quindi su Avanti.
In genere si tratta della cartella Contatti, a meno che non si abbiano più account o non siano state create più cartelle di
contatti per un account.
1. Fare clic su Fine. 1.03 - Importare contatti
I contatti possono essere importati in Outlook da altre applicazioni o da contatti di Outlook esportati.
Queste istruzioni presuppongono che i contatti siano già stati esportati dall'altra applicazione, ad esempio un client Web,
un foglio di calcolo di Excel o un'applicazione di database.
Nota: per informazioni sull'esportazione dei contatti, vedere Esportare contatti.
1. Fare clic sulla scheda File.
2. Fare clic su Apri.
3. Fare clic su Importa.
4. Fare clic su Importa dati da altri programmi o file e quindi su Avanti.
5. In Selezionare il tipo di file da importare scegliere il tipo di file che si vuole importare,
quindi fare clic su Avanti.
Ili tipo più comune è Valori separati da virgola (Windows), noto anche come file CSV. Se si stanno importando contatti esportati
da Outlook in un file di dati di Outlook (con estensione pst), fare clic su File di dati di Outlook (.pst).
1. In File da importare fare clic su Sfoglia, selezionare il file da importare e quindi fare clic su OK.
2. Nella finestra di dialogo Importa file, in Opzioni, fare clic su una delle opzioni seguenti:
- Sostituisci duplicati con gli elementi importati: gli eventuali contatti di Outlook esistenti verranno sostituiti da quelli importati.
- Consenti la creazione di duplicati: se un contatto di Outlook esiste già, il contatto importato viene creato come secondo contatto.
- Non importare duplicati:se un contatto di Outlook esiste già, le informazioni per il contatto importato non vengono importate.
3. Fare clic su Avanti.
4. Nella finestra di dialogo Importa file, in Selezionare la cartella di destinazione, fare clic sulla cartella in cui inserire i contatti importati, quindi su Avanti.
In genere si tratta della cartella Contatti, a meno che non si abbiano più account o non siano state create più cartelle di
contatti per un account.
1. Fare clic su Fine.
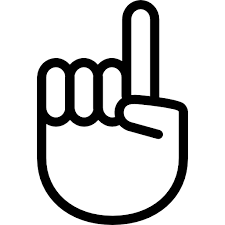  1.04 - Risposta automatica account di Exchange Server
(in precedenza, Regole Fuori sede)
È possibile impostare Microsoft Outlook 2010 in modo che invii automaticamente una risposta agli utenti dai quali si ricevono
messaggi di posta elettronica. Ciò consente di informare i mittenti dei messaggi che si è fuori sede oppure che la risposta
potrebbe non arrivare in tempi brevi. Le risposte automatiche possono anche includere ulteriori dettagli, ad esempio informazioni
su un destinatario alternativo da contattare.
Nota: è necessario un account di Microsoft Exchange Server.
Questa caratteristica non è disponibile per gli account di posta elettronica POP3 o IMAP.
Importante: il comando Risposte automatiche è disponibile solo in Outlook 2010 utilizzato
con un account di Microsoft Exchange Server. Se si utilizza un account Windows Live Hotmail, Google Gmail, POP3 o IMAP, vedere
Risposta automatica ai messaggi di posta elettronica quando non si utilizza un account di Exchange Server.
Come verificare se si sta utilizzando un account di Microsoft Exchange Server
Fare clic sulla scheda File. Fare clic su Impostazioni account e quindi su Impostazioni account. Nell'elenco degli account
nella scheda Posta elettronica è indicato il tipo di ogni account. 1.04 - Risposta automatica account di Exchange Server
(in precedenza, Regole Fuori sede)
È possibile impostare Microsoft Outlook 2010 in modo che invii automaticamente una risposta agli utenti dai quali si ricevono
messaggi di posta elettronica. Ciò consente di informare i mittenti dei messaggi che si è fuori sede oppure che la risposta
potrebbe non arrivare in tempi brevi. Le risposte automatiche possono anche includere ulteriori dettagli, ad esempio informazioni
su un destinatario alternativo da contattare.
Nota: è necessario un account di Microsoft Exchange Server.
Questa caratteristica non è disponibile per gli account di posta elettronica POP3 o IMAP.
Importante: il comando Risposte automatiche è disponibile solo in Outlook 2010 utilizzato
con un account di Microsoft Exchange Server. Se si utilizza un account Windows Live Hotmail, Google Gmail, POP3 o IMAP, vedere
Risposta automatica ai messaggi di posta elettronica quando non si utilizza un account di Exchange Server.
Come verificare se si sta utilizzando un account di Microsoft Exchange Server
Fare clic sulla scheda File. Fare clic su Impostazioni account e quindi su Impostazioni account. Nell'elenco degli account
nella scheda Posta elettronica è indicato il tipo di ogni account.
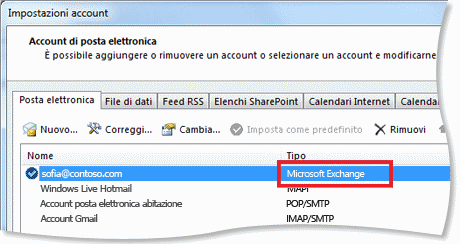
Attivazione o disattivazione di Risposte automatiche
Account di Microsoft Exchange 2010 e Exchange 2007
Se non si conosce la versione di Exchange Server utilizzata dall'account, vedere Determinazione della versione di Microsoft Exchange
Server alla quale si connette l'account.
1. Fare clic sulla scheda File.
2. Fare clic su Risposte automatiche.
Se questo comando non è disponibile, è probabile che non si disponga di un account di Exchange Server.
3. Selezionare Invia risposte automatiche.
4. Se lo si desidera, selezionare la casella di controllo Invia solo all'interno dell'intervallo di tempo per pianificare quando
devono essere attive le risposte fuori sede. Se non si specificano data e ora di inizio e di fine, le risposte automatiche vengono
inviate finché non si seleziona la casella di controllo Non inviare risposte automatiche.
5. Nella scheda Interni all'organizzazione digitare la risposta che si desidera inviare ai colleghi quando si è fuori sede.
6. Nella scheda Esterni all'organizzazione selezionare la casella di controllo Invia risposta automatica a utenti esterni all'
organizzazione, quindi digitare la risposta che si desidera inviare mentre si è fuori sede. Per i destinatari selezionare l'opzione
Solo Contatti personali o Utenti esterni all'organizzazione.
Note: in genere l'organizzazione corrisponde alla società e include le persone che hanno un account di Exchange Server nel sistema di
posta elettronica.
Se si seleziona Solo Contatti personali, le risposte vengono inviate solo ai contatti inclusi nella cartella Contatti di Exchange
Server. Se il contatto esiste solo in una cartella che appartiene a un file di dati di Outlook (.pst), il messaggio di risposta
automatica non viene inviato.
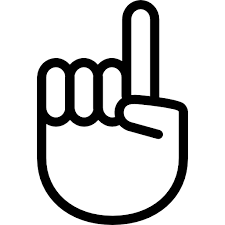  1.05 - Impossibile caricare il componente aggiuntivo ESET outlook
Andare in Strumenti\Centro di protezione\: 1.05 - Impossibile caricare il componente aggiuntivo ESET outlook
Andare in Strumenti\Centro di protezione\:
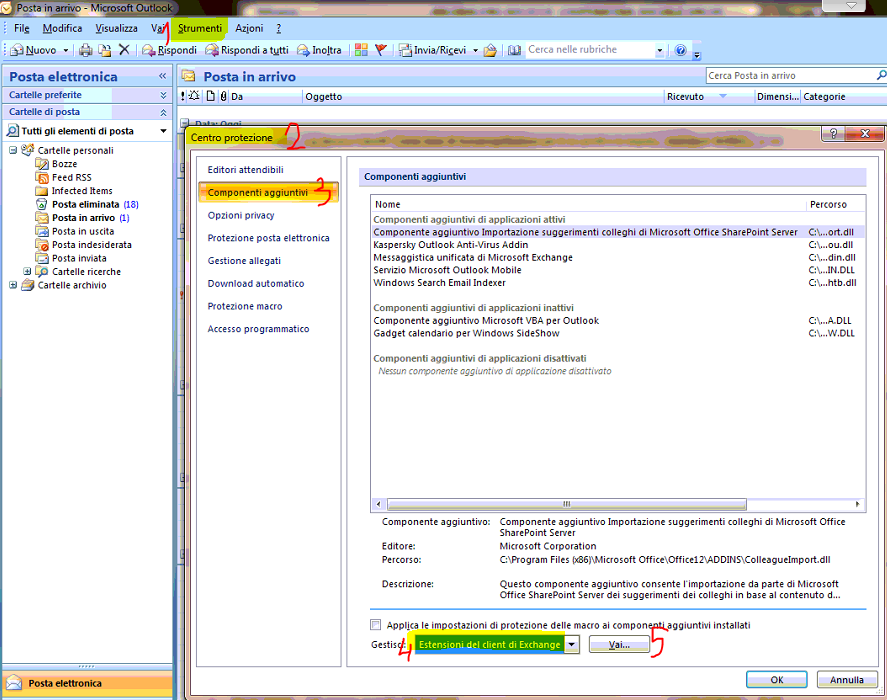 Per l'Outlook 2013 vado in File\Opzioni, si apre il form:
Per l'Outlook 2013 vado in File\Opzioni, si apre il form:


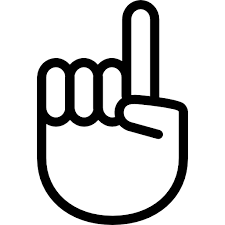  1.06 - Server e Porte POP e IMAP per accesso Office 365 per Exchange online 1.06 - Server e Porte POP e IMAP per accesso Office 365 per Exchange online

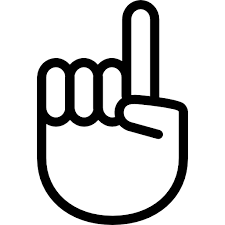  1.07 - Le email inviate con account IMAP di Outlook dov'è vanno?
Dalla versione 2007 di Microsoft Outlook è possibile specificare dove salvare i messaggi inviati quando si utilizza un account di posta
elettronica IMAP. La prima volta che si invia un messaggio di posta elettronica con il proprio account IMAP, viene chiesto di scegliere
la cartella dove si desidera salvare i messaggi inviati.
Per impostazione predefinita viene proposta la cartella della Posta Inviata del PST di Outlook.
Per modificare invece in seguito questa impostazione si deve procedere (in Outlook 2007) in questo modo:
1. Scegliere Impostazioni account dal menu Strumenti, per Outlook 2007, menù File nel Outlook 2010/2013
2. Selezionare l'account di posta elettronica oggetto della modifica e fare clic su Cambia.
3. Fare clic su Altre impostazioni.
4. Nella finestra di dialogo Impostazioni posta elettronica Internet fare clic sulla scheda Cartelle.
5. Fare clic su Scegli una cartella esistente o crea una nuova cartella per il salvataggio della posta
inviata con questo account, espandere l'elenco delle cartelle e fare clic sulla cartella IMAP della posta inviata (o sulla cartella
desiderata). 1.07 - Le email inviate con account IMAP di Outlook dov'è vanno?
Dalla versione 2007 di Microsoft Outlook è possibile specificare dove salvare i messaggi inviati quando si utilizza un account di posta
elettronica IMAP. La prima volta che si invia un messaggio di posta elettronica con il proprio account IMAP, viene chiesto di scegliere
la cartella dove si desidera salvare i messaggi inviati.
Per impostazione predefinita viene proposta la cartella della Posta Inviata del PST di Outlook.
Per modificare invece in seguito questa impostazione si deve procedere (in Outlook 2007) in questo modo:
1. Scegliere Impostazioni account dal menu Strumenti, per Outlook 2007, menù File nel Outlook 2010/2013
2. Selezionare l'account di posta elettronica oggetto della modifica e fare clic su Cambia.
3. Fare clic su Altre impostazioni.
4. Nella finestra di dialogo Impostazioni posta elettronica Internet fare clic sulla scheda Cartelle.
5. Fare clic su Scegli una cartella esistente o crea una nuova cartella per il salvataggio della posta
inviata con questo account, espandere l'elenco delle cartelle e fare clic sulla cartella IMAP della posta inviata (o sulla cartella
desiderata).
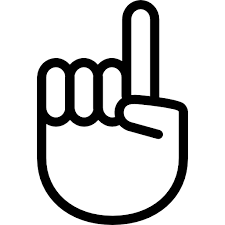  1.08 - Da Outlook 2010/13/16 (archivio .PST) a Windows Live Mail
Per esportare un archivio di posta da un file PST di Outllok al client Windows Live Mail bisogna usare un software esterno di archiviazione
delle email. Il software che vediamo in questo capitolo si chiama MAIL STORE e lo potete scaricare in versione prova gratuita per 30 giorni
dal sito mailstore.com
Per scaricare il programma gratuitamente dobbiamo inserire la nostra email per la conferma successiva.
Ci viene rilasciata la chiave d'attivazione che utilizzeremo dopo l'installazione (SLKML-PGSSR-MBCFE-CBBHR-TNGDR ).
Finita l'installazione abbiamo la seguente schermata 1.08 - Da Outlook 2010/13/16 (archivio .PST) a Windows Live Mail
Per esportare un archivio di posta da un file PST di Outllok al client Windows Live Mail bisogna usare un software esterno di archiviazione
delle email. Il software che vediamo in questo capitolo si chiama MAIL STORE e lo potete scaricare in versione prova gratuita per 30 giorni
dal sito mailstore.com
Per scaricare il programma gratuitamente dobbiamo inserire la nostra email per la conferma successiva.
Ci viene rilasciata la chiave d'attivazione che utilizzeremo dopo l'installazione (SLKML-PGSSR-MBCFE-CBBHR-TNGDR ).
Finita l'installazione abbiamo la seguente schermata
 Clicchiamo su Fine. Uscira il msg:
Clicchiamo su Fine. Uscira il msg:
 che NON CONSIDERIAMO. Clicchiamo su OK:
che NON CONSIDERIAMO. Clicchiamo su OK:
 Installato il programma ci logghiamo lasciando le credenziali che troviamo:
Installato il programma ci logghiamo lasciando le credenziali che troviamo:

 Vediamo adesso la sequenza di operazioni da eseguiri per migrare l'email dal PST a WLM:
Vediamo adesso la sequenza di operazioni da eseguiri per migrare l'email dal PST a WLM:












 Nella cartella C:\Users\info006\AppData\Local\Microsoft\Windows Live troveremo la struttura dati esportata con dentro i file .eml
Nella cartella C:\Users\info006\AppData\Local\Microsoft\Windows Live troveremo la struttura dati esportata con dentro i file .eml
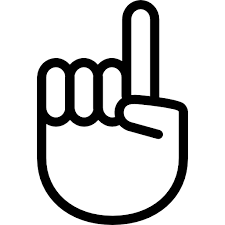  1.09 - File NK2, a cosa server e come importarlo
Quando scriviamo una nuova email in Outlook e digitiamo una lettera nel campo del destinatario, compaiono dei suggerimenti che ci aiutano a ricordare,
e quindi a selezionare, gli indirizzi delle persone che vogliamo raggiungere.
Questi suggerimenti vengono generati automaticamente da Outlook e sono salvati nel file .NK2, che può essere trasferito senza problemi da un PC all’altro.
Per farlo basta copiare file .NK2 nella cartella corretta e avviare Outlook dando un comando che forza il programma a leggere”il file.
Attenzione perchè bisogna seguire una procedura leggermente diversa a seconda della versione di Office installata.
A partire da Office 2010, infatti, il file NK2 è stato sostituito da un altro file (Stream_Autocomplete_0_[xx].dat) che si trova in una cartella diversa e
richiede qualche passaggio diverso per essere integrato con i file NK2 provenienti dalle versioni precedenti di Office.
Come trovare il file NK2 di Outlook
Il file NK2 di Outlook si trova nella cartella C:\Users\NOME_UTENTE\AppData\Roaming\Microsoft\Outlook.
Da Esegui, incolla il comando %appdata%\Microsoft\Outlook\ e premi il tasto Invio.
Nella finestra che si apre, individua il file Outlook.NK2 e copialo su una chiavetta USB o in rete.
Importare file NK2 in Outlook 2010 (e successivi)
Le versioni di Outlook dalla 2010 in poi, non utilizzano più il file NK2 per salvare le informazioni relative al completamento automatico:
utilizzano un altro file, denominato:
C:\Users\tuonome\AppData\Local\Microsoft\Outlook\RoamCache
Verificare che il file NK2 abbia lo stesso nome del tuo profilo in Outlook.
Per verificare apri il Pannello di controllo clicca sull’icona Account utente, oppure apri un prompt dei comandi.
Poi vai su Posta elettronica, clicchi sul pulsante Mostra profili che si trova nella finestra che si apre e controlla il nome del tuo profilo Outlook.
Se il nome del profilo dovesse risultare diverso da "Outlook", rinomina il file NK2 con lo stessoo nome.
Prendi il file NK2 di Outlook che desideri importare e copialo nella cartella
C:\Users\tuonome\AppData\Roaming\Microsoft\Outlook
Puoi aprire questa cartella da Esegui dando il comando %appdata%\Microsoft\Outlook\.
Ancora da Esegui, incolla il comando outlook.exe /importnk2 e dai Invio.
Se tutto va liscio, Outlook si avvierà e importerà automaticamente i suggerimenti per il completamento automatico presenti nel file NK2
(aggiungendoli a quelli già presenti nell’applicazione).
Se prima di importare file NK2 in Outlook desideri cancellare i suggerimenti per il completamento automatico già presenti nell’applicazione,
avvia quest’ultima e pigia sul pulsante File che si trova in alto a sinistra. Dopodiché vai su Opzioni, seleziona la voce Posta dalla barra
laterale di sinistra (nella finestra che si apre) e clicca sul pulsante Svuota elenco di completamento automatico.
Procedura alternativa
Se non sei riuscito a Importare un file NK2 in Outlook seguendo le indicazioni che ti ho appena dato, prova ad utilizzare NK2Edit.
Si tratta di un’applicazione gratuita (prodotta da terze parti, non da Microsoft) che consente di leggere il contenuto dei file NK2 e DAT
con i suggerimenti per il completamento automatico di Outlook e di convertirli tra loro.
Utilizzandola, puoi convertire il tuo file NK2 in un file DAT di Outlook 2010 (o successivi) e sostituirlo al file DAT presente attualmente
nella tua copia di Outlook.
Scarica NK2Edit dal sito ufficiale del programma e apri lo zip.
Il programma, essendo portable, non necessita di procedure d’installazione per poter essere utilizzato.
A questo punto, recati nella cartella C:\Users\tuonome\AppData\Local\Microsoft\Outlook\RoamCache del tuo PC e crea una copia di backup
del file Stream_Autocomplete_0_[xx].dat per aver la possibilità di recuperlo se qualcosa andasse male.
Assicurati che Outlook non aperto, se lo è chiudilo e avvia NK2Edit facendo doppio click sul suo eseguibile e seleziona la voce Open dal menu File
(in alto a sinistra) per selezionare il file NK2 che desideri importare in Outlook.
Successivamente, recati nel menu File > Save as, seleziona la voce Outlook 2010 AutoComplete .dat file (Stream_Autocomplete*.dat) dal menu a tendina Salva come
e salva il file nella cartella C:\Users\NOME_UTENTE\AppData\Local\Microsoft\Outlook\RoamCache sovrascrivendo il file Stream_Autocomplete_0_[xx].dat presente
attualmente nella cartella. 1.09 - File NK2, a cosa server e come importarlo
Quando scriviamo una nuova email in Outlook e digitiamo una lettera nel campo del destinatario, compaiono dei suggerimenti che ci aiutano a ricordare,
e quindi a selezionare, gli indirizzi delle persone che vogliamo raggiungere.
Questi suggerimenti vengono generati automaticamente da Outlook e sono salvati nel file .NK2, che può essere trasferito senza problemi da un PC all’altro.
Per farlo basta copiare file .NK2 nella cartella corretta e avviare Outlook dando un comando che forza il programma a leggere”il file.
Attenzione perchè bisogna seguire una procedura leggermente diversa a seconda della versione di Office installata.
A partire da Office 2010, infatti, il file NK2 è stato sostituito da un altro file (Stream_Autocomplete_0_[xx].dat) che si trova in una cartella diversa e
richiede qualche passaggio diverso per essere integrato con i file NK2 provenienti dalle versioni precedenti di Office.
Come trovare il file NK2 di Outlook
Il file NK2 di Outlook si trova nella cartella C:\Users\NOME_UTENTE\AppData\Roaming\Microsoft\Outlook.
Da Esegui, incolla il comando %appdata%\Microsoft\Outlook\ e premi il tasto Invio.
Nella finestra che si apre, individua il file Outlook.NK2 e copialo su una chiavetta USB o in rete.
Importare file NK2 in Outlook 2010 (e successivi)
Le versioni di Outlook dalla 2010 in poi, non utilizzano più il file NK2 per salvare le informazioni relative al completamento automatico:
utilizzano un altro file, denominato:
C:\Users\tuonome\AppData\Local\Microsoft\Outlook\RoamCache
Verificare che il file NK2 abbia lo stesso nome del tuo profilo in Outlook.
Per verificare apri il Pannello di controllo clicca sull’icona Account utente, oppure apri un prompt dei comandi.
Poi vai su Posta elettronica, clicchi sul pulsante Mostra profili che si trova nella finestra che si apre e controlla il nome del tuo profilo Outlook.
Se il nome del profilo dovesse risultare diverso da "Outlook", rinomina il file NK2 con lo stessoo nome.
Prendi il file NK2 di Outlook che desideri importare e copialo nella cartella
C:\Users\tuonome\AppData\Roaming\Microsoft\Outlook
Puoi aprire questa cartella da Esegui dando il comando %appdata%\Microsoft\Outlook\.
Ancora da Esegui, incolla il comando outlook.exe /importnk2 e dai Invio.
Se tutto va liscio, Outlook si avvierà e importerà automaticamente i suggerimenti per il completamento automatico presenti nel file NK2
(aggiungendoli a quelli già presenti nell’applicazione).
Se prima di importare file NK2 in Outlook desideri cancellare i suggerimenti per il completamento automatico già presenti nell’applicazione,
avvia quest’ultima e pigia sul pulsante File che si trova in alto a sinistra. Dopodiché vai su Opzioni, seleziona la voce Posta dalla barra
laterale di sinistra (nella finestra che si apre) e clicca sul pulsante Svuota elenco di completamento automatico.
Procedura alternativa
Se non sei riuscito a Importare un file NK2 in Outlook seguendo le indicazioni che ti ho appena dato, prova ad utilizzare NK2Edit.
Si tratta di un’applicazione gratuita (prodotta da terze parti, non da Microsoft) che consente di leggere il contenuto dei file NK2 e DAT
con i suggerimenti per il completamento automatico di Outlook e di convertirli tra loro.
Utilizzandola, puoi convertire il tuo file NK2 in un file DAT di Outlook 2010 (o successivi) e sostituirlo al file DAT presente attualmente
nella tua copia di Outlook.
Scarica NK2Edit dal sito ufficiale del programma e apri lo zip.
Il programma, essendo portable, non necessita di procedure d’installazione per poter essere utilizzato.
A questo punto, recati nella cartella C:\Users\tuonome\AppData\Local\Microsoft\Outlook\RoamCache del tuo PC e crea una copia di backup
del file Stream_Autocomplete_0_[xx].dat per aver la possibilità di recuperlo se qualcosa andasse male.
Assicurati che Outlook non aperto, se lo è chiudilo e avvia NK2Edit facendo doppio click sul suo eseguibile e seleziona la voce Open dal menu File
(in alto a sinistra) per selezionare il file NK2 che desideri importare in Outlook.
Successivamente, recati nel menu File > Save as, seleziona la voce Outlook 2010 AutoComplete .dat file (Stream_Autocomplete*.dat) dal menu a tendina Salva come
e salva il file nella cartella C:\Users\NOME_UTENTE\AppData\Local\Microsoft\Outlook\RoamCache sovrascrivendo il file Stream_Autocomplete_0_[xx].dat presente
attualmente nella cartella.
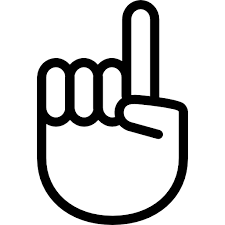  1.10 - Creazione utente in Active Directory con creazione email in Exchange
Si crea l'utente nell'active directory, andato nella ditta specifica e copiando un utente esistente facendo tasot destro e selezionando copy.
Generato il nuovo utente apriamo Exchange Management Console 1.10 - Creazione utente in Active Directory con creazione email in Exchange
Si crea l'utente nell'active directory, andato nella ditta specifica e copiando un utente esistente facendo tasot destro e selezionando copy.
Generato il nuovo utente apriamo Exchange Management Console
 Tasto destro su Mailbox seleziono New Mailbox:
Tasto destro su Mailbox seleziono New Mailbox:
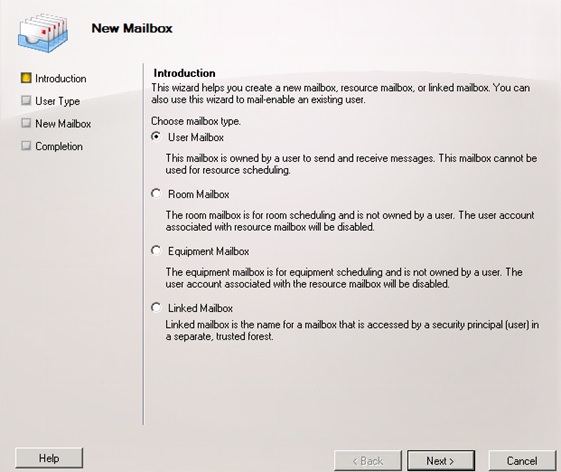 Aggiungo il nuovo utente cliccando su Add...:
Aggiungo il nuovo utente cliccando su Add...:
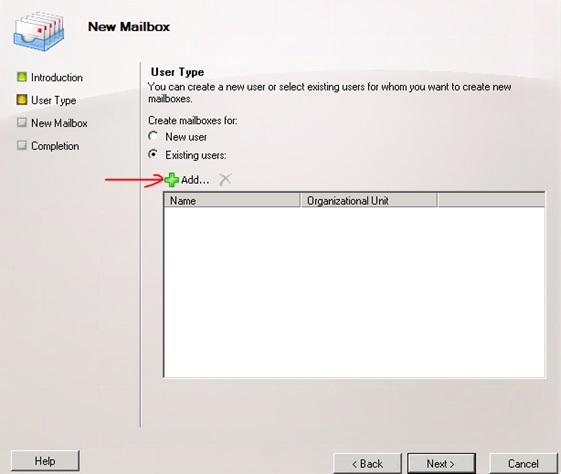 Seleziono l'utente appena creato in Active Directory
Seleziono l'utente appena creato in Active Directory
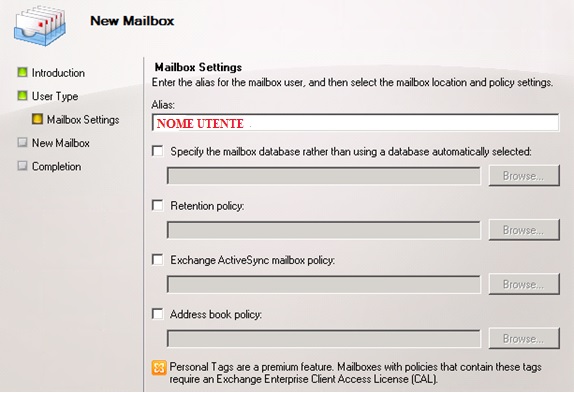 Andiamo a fare i 2 passi per il FULL ACCESS e il SEND PERMISSION importando l’utente che abbiamo creato:
Andiamo a fare i 2 passi per il FULL ACCESS e il SEND PERMISSION importando l’utente che abbiamo creato:
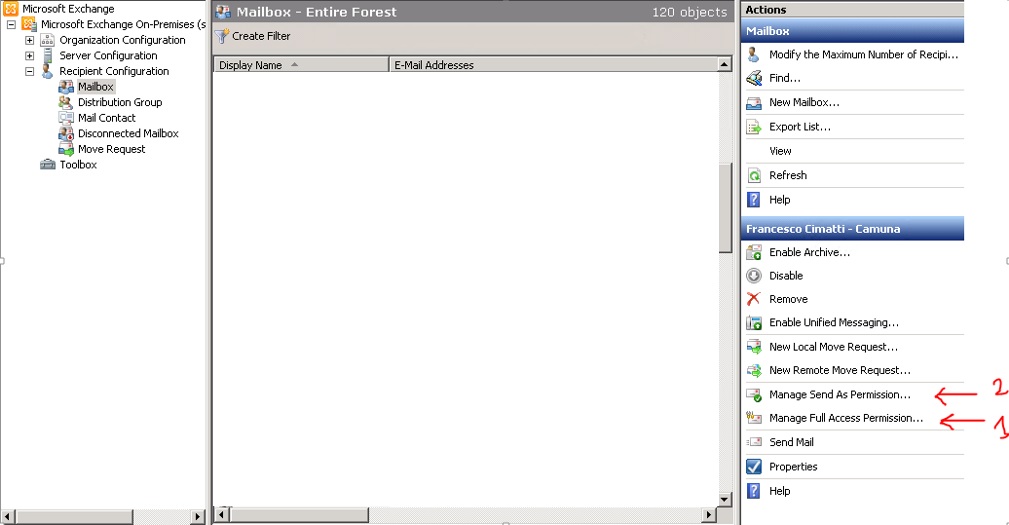
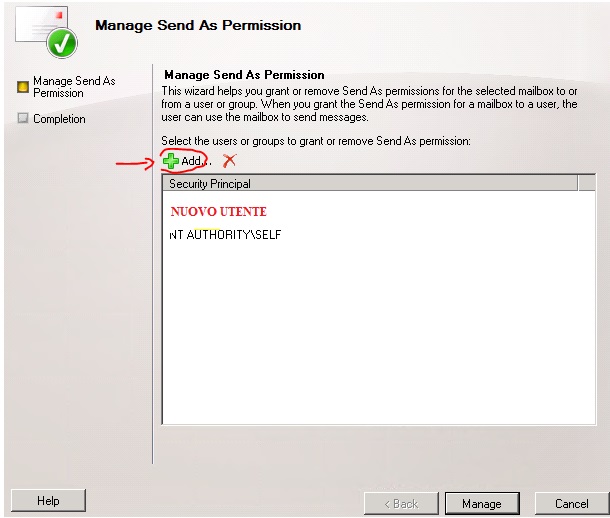
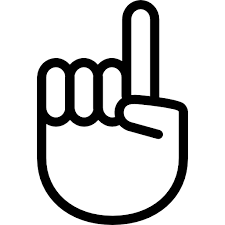  1.11 - 1.11 -
|
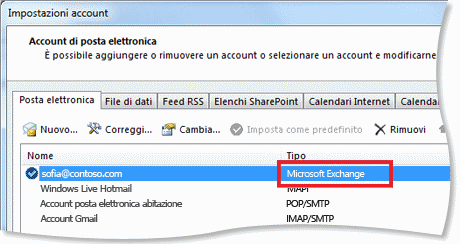
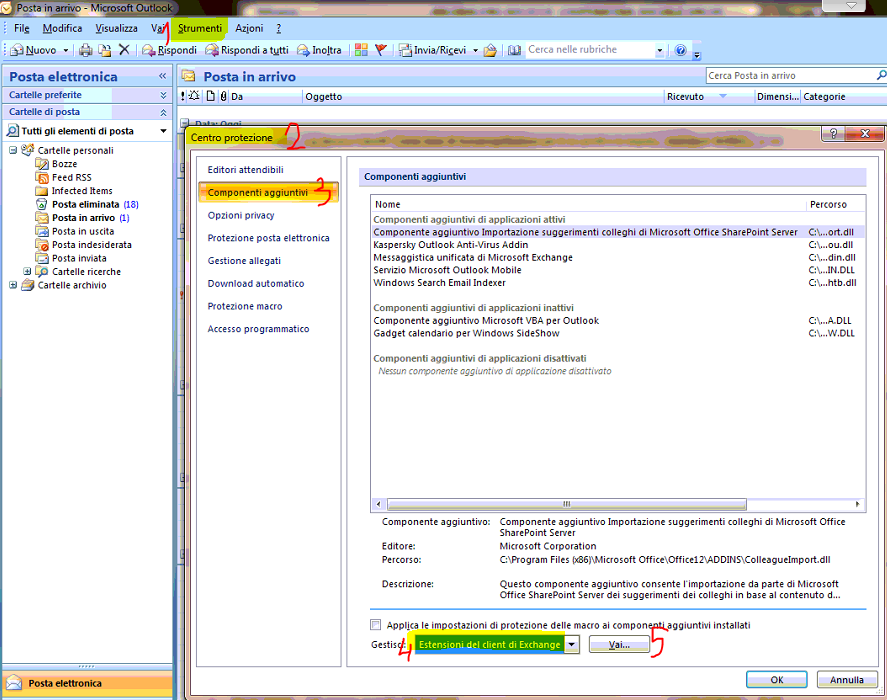 Per l'Outlook 2013 vado in File\Opzioni, si apre il form:
Per l'Outlook 2013 vado in File\Opzioni, si apre il form:
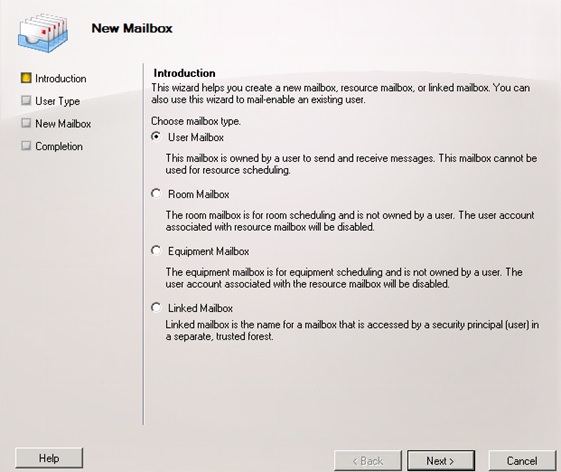 Aggiungo il nuovo utente cliccando su Add...:
Aggiungo il nuovo utente cliccando su Add...:
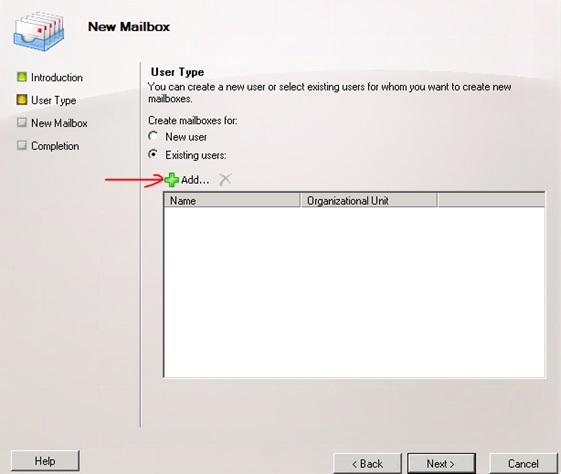 Seleziono l'utente appena creato in Active Directory
Seleziono l'utente appena creato in Active Directory
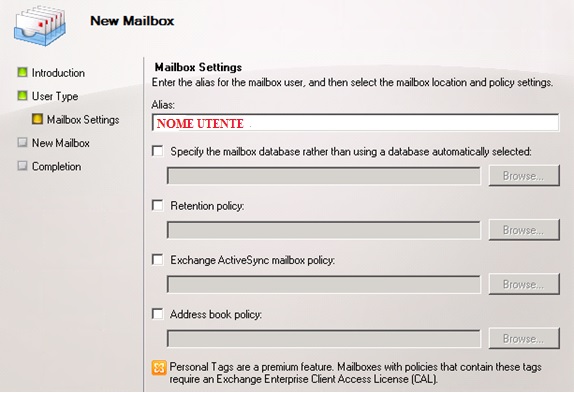 Andiamo a fare i 2 passi per il FULL ACCESS e il SEND PERMISSION importando l’utente che abbiamo creato:
Andiamo a fare i 2 passi per il FULL ACCESS e il SEND PERMISSION importando l’utente che abbiamo creato: