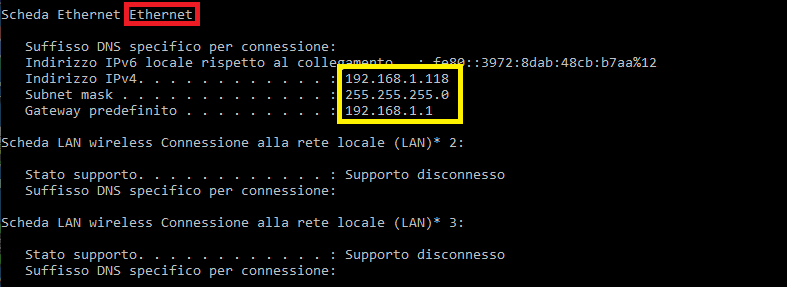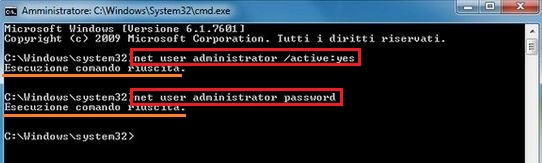 Esiste anche un’altro modo per attivare e disattivare l’account amministratore; basta seguire questa procedura:
Cliccare sul menú start e digitare secpol.msc nella barra di ricerca. Premere invio.
Questo aprirá il Local Security Policy;
Navigare in Local Policies/Security Options. Cercare la voce Accounts: Administrator account;
Fare doppio click sulla voce per attivare o disattivare l’account. Ora non vi resta che riavviare.
Esiste anche un’altro modo per attivare e disattivare l’account amministratore; basta seguire questa procedura:
Cliccare sul menú start e digitare secpol.msc nella barra di ricerca. Premere invio.
Questo aprirá il Local Security Policy;
Navigare in Local Policies/Security Options. Cercare la voce Accounts: Administrator account;
Fare doppio click sulla voce per attivare o disattivare l’account. Ora non vi resta che riavviare.
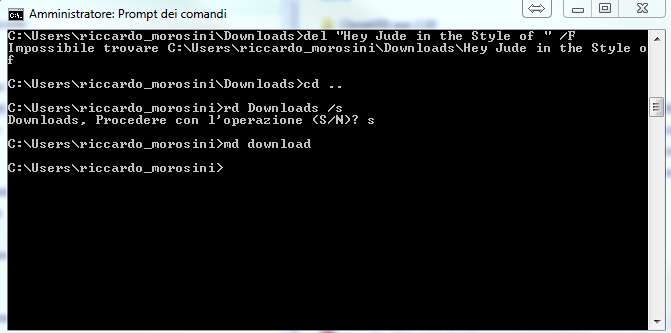
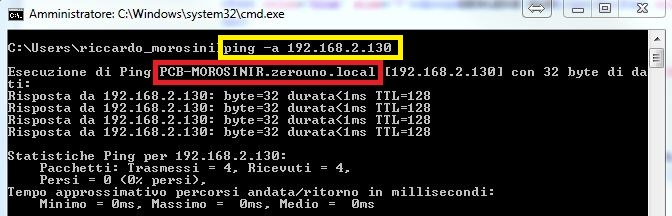
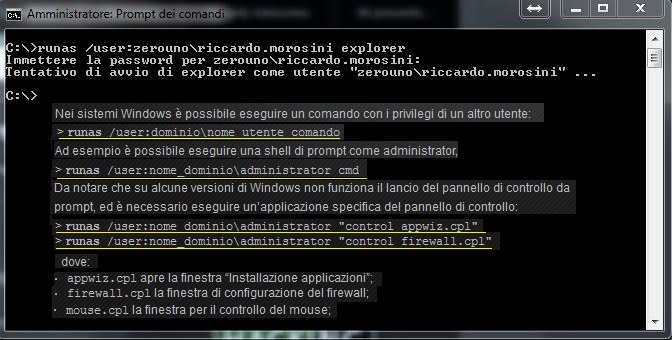 Per la lista completa degli strumenti del pannello di controllo che possono essere richiamati vedete il seguente link: Elenco
Per la lista completa degli strumenti del pannello di controllo che possono essere richiamati vedete il seguente link: Elenco
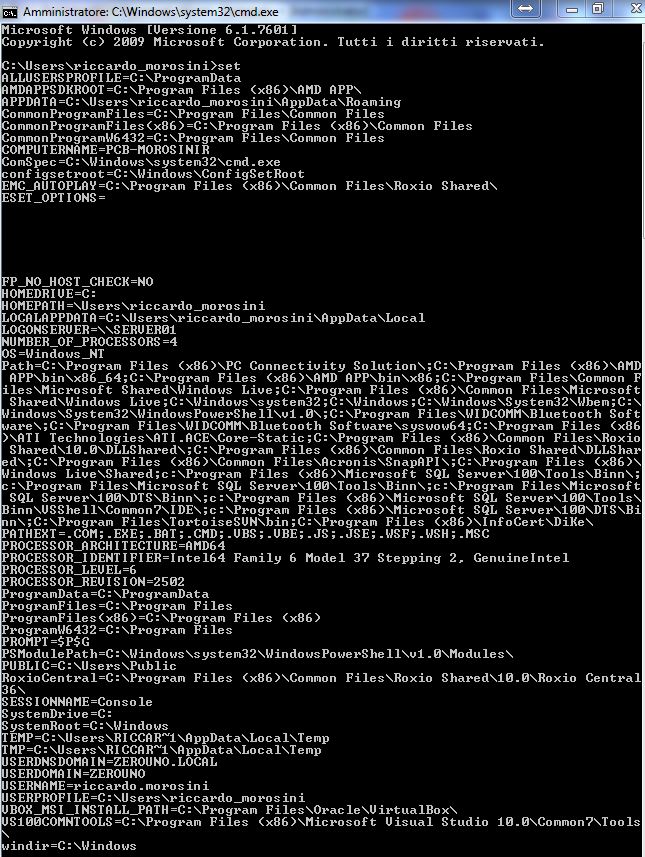
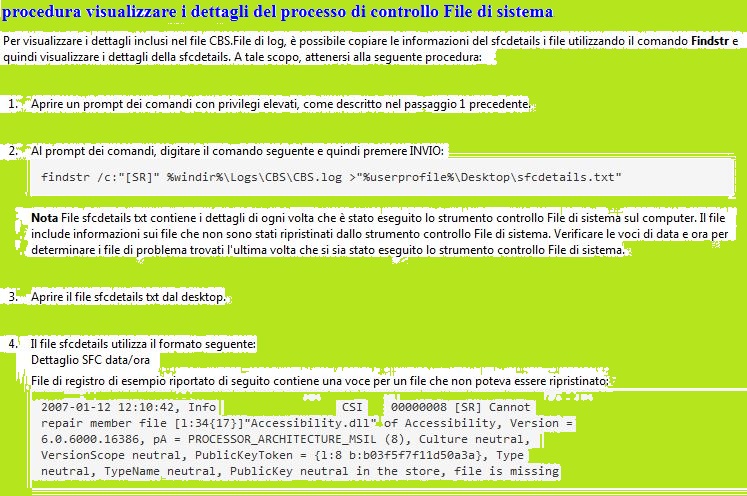
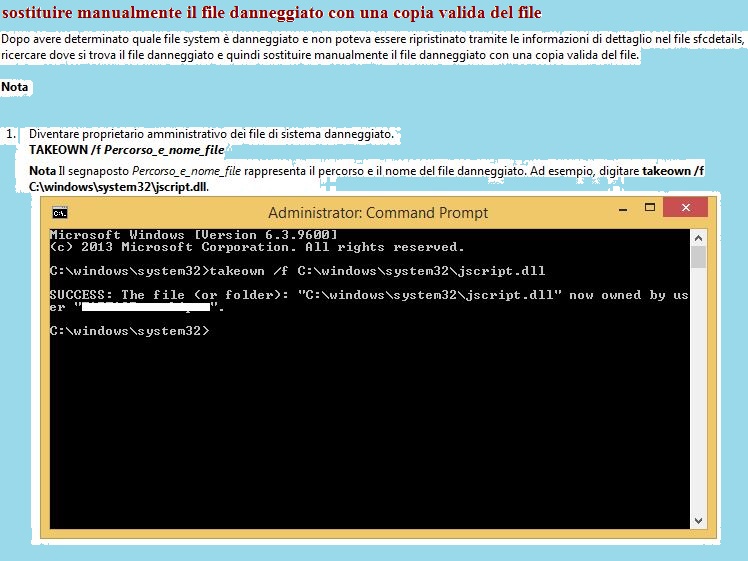
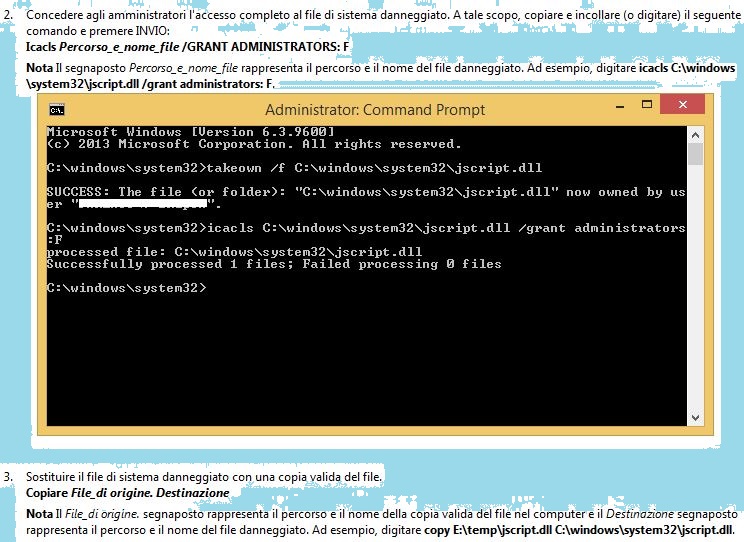 Nota: non chiudere questa finestra del prompt dei comandi fino a quando la verifica viene completata al 1000.
Una volta completato il processo, verranno visualizzati i risultati della scansione.
Nota: non chiudere questa finestra del prompt dei comandi fino a quando la verifica viene completata al 1000.
Una volta completato il processo, verranno visualizzati i risultati della scansione.
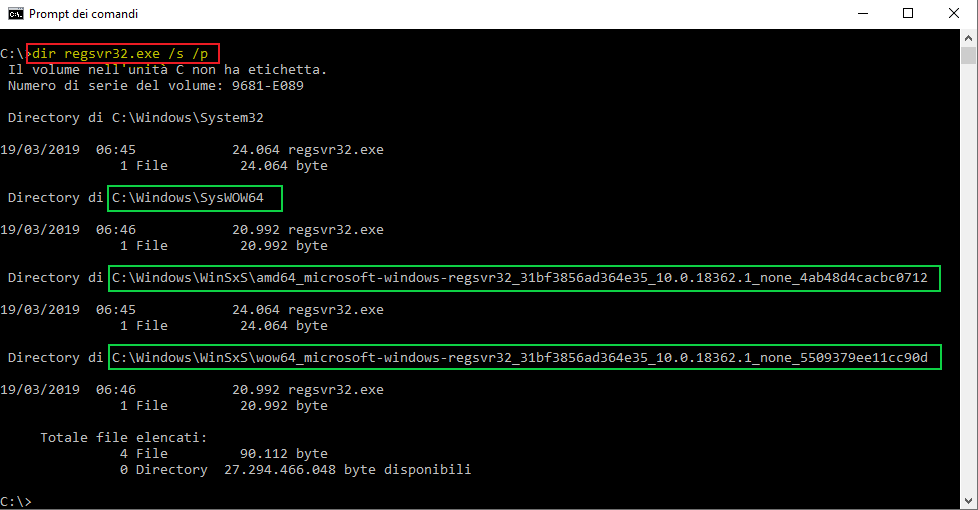
https://www.navigaweb.net/2014/08/15-comandi-principali-del-prompt-windows.html https://it.ccm.net/faq/16803-lista-completa-dei-comandi-cmd-ms-dos