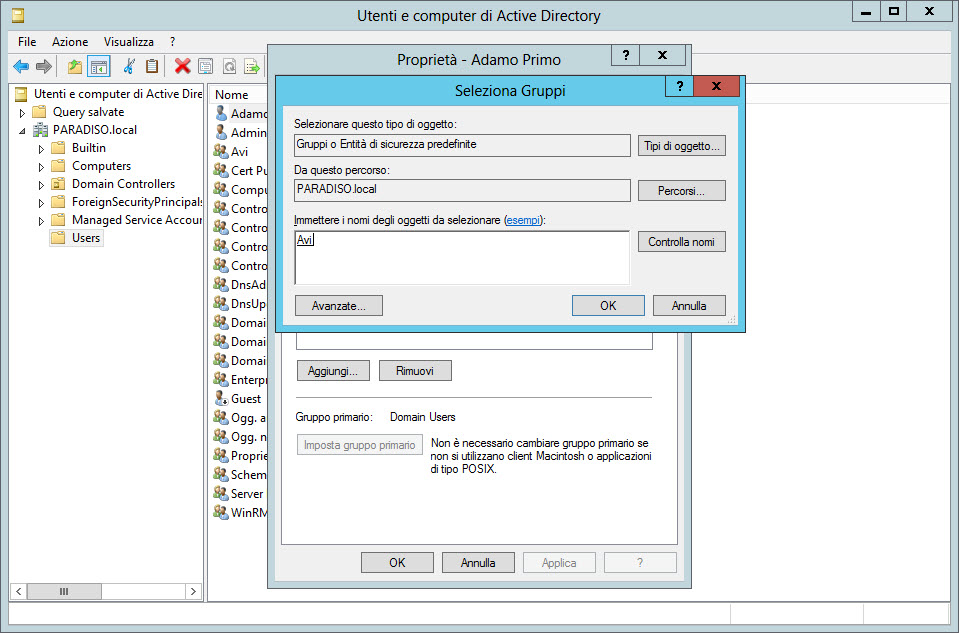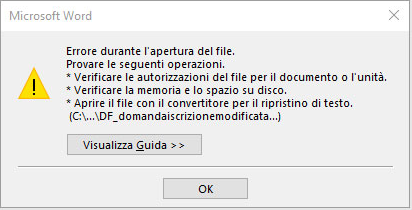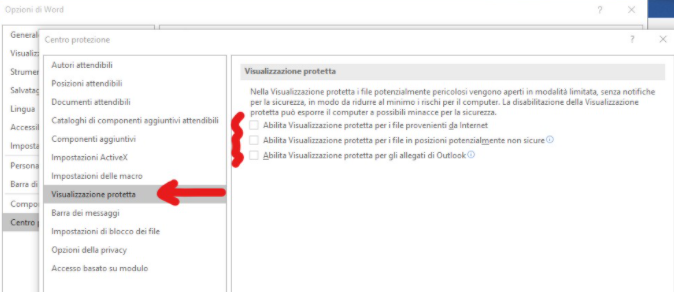Windows 7: Impedire di cancellare le icone dal nostro desktop Tra le novita’ più interessanti c’è la possibilità di eliminare direttamente le icone del desktop che rimandano a collegamenti non più attivi o programmi poco utilizzati. Se non si vogliono passare problemi del genere è possibile bloccare la funzione, agendo direttamente nei file di sistema. Fate attenzione quindi, per evitare di rovinare qualcosa e conservatevi sempre delle copie di backup. Ecco i vari passaggi da fare: 1. Creiamo una copia di backup del file originale in questo percorso, per poterlo recuperare facilmente se qualcosa va storto: C:\Windows\Diagnostics\Scheduled\Maintenance\TS_BrokenShortcuts.ps1 2. Entriamo nella cartella C:\Windows\Diagnostics\Scheduled\Maintenance e acquisiamo tutti i permessi relativi al file TS_BrokenShortcuts.ps1. 3. Avviamo il prompt dei comandi con diritti amministrativi e diamo il comando icacls: C:\windows\diagnostics\scheduled\maintenance\TS_BrokenShortcuts.ps1 /grant %USERNAME%:F, se non viene intercettato automaticamente il vostro username con la variabile %username% sostituitela con il proprio nome utente, ricordatevi sempre se il vostro nome utente contiene degli spazzi utilizzate le virgolette. Esempio Corretto: nome utente: Draghetto_Pazzo; “Draghetto_Pazzo” = Draghetto_Pazzo Esempio Sbagliato: nome utente: Draghetto Pazzo; “Draghetto Pazzo” Diverso Draghetto Pazzo 4. Apriamo il file TS_BrokenShortcuts.ps1 con il Blocco Note e cancelliamo tutto quello che c’è dal rigo 11 [string]$list = “” al rigo 22 return $list. Fatto ciò, Windows 7 non dovrebbe più cancellare le icone automaticamente. Se invece le modifiche non vi convincono e volete tornare allo stato originario, basterà riprendere la copia di backup che avevamo fatto inizialmente e incollarlo in: C:\Windows\Diagnostics\Scheduled\Maintenance. Altro modo per rimediare al problema senza cancellare nulla e’ quello di modificare il numero di icone che possono essere tollerate, cioe’ il numero di icone che presentano collegamenti interrotti prima di far scattare l’operazione di pulizia automatica di Windows.Aprendo il nostro Files TS_BrokenShortcuts.ps1 possimo vedere che nella riga 44, che riporto sotto per facilita': if(-not([String]::IsNullOrEmpty($brokenDesktopShortcuts) -and [String]::IsNullOrEmpty($brokenStartupShortcuts)) -and (((Get-ListLength $brokenDesktopShortcuts) + (Get-ListLength $brokenStartupShortcuts)) -gt 999))) nell’ultima parte c’e’ esplicitato -gt 4 (nel files originale) se si amumenta questo numero si aumenta il numero di icone che possono essere presenti aventi un link guasto, prima che scatti l’operazione di manutenzione automatica.
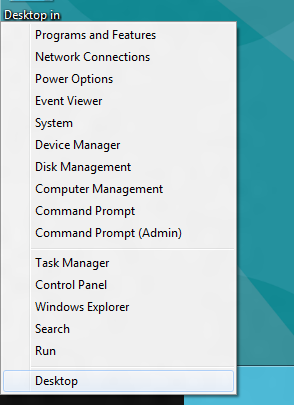
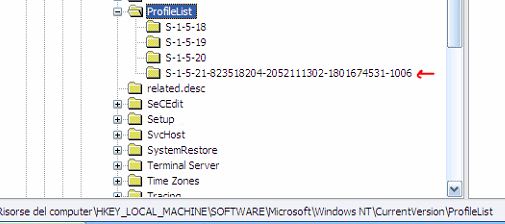 ci saranno 2 cartella con lo stesso nome ma una avvrà estensione .bak
Rinominiamo quella senza estensione con .TMP e togliamo l'estensione da quella .bak
Riavviamo Windows ed il problema è risolto
ci saranno 2 cartella con lo stesso nome ma una avvrà estensione .bak
Rinominiamo quella senza estensione con .TMP e togliamo l'estensione da quella .bak
Riavviamo Windows ed il problema è risolto
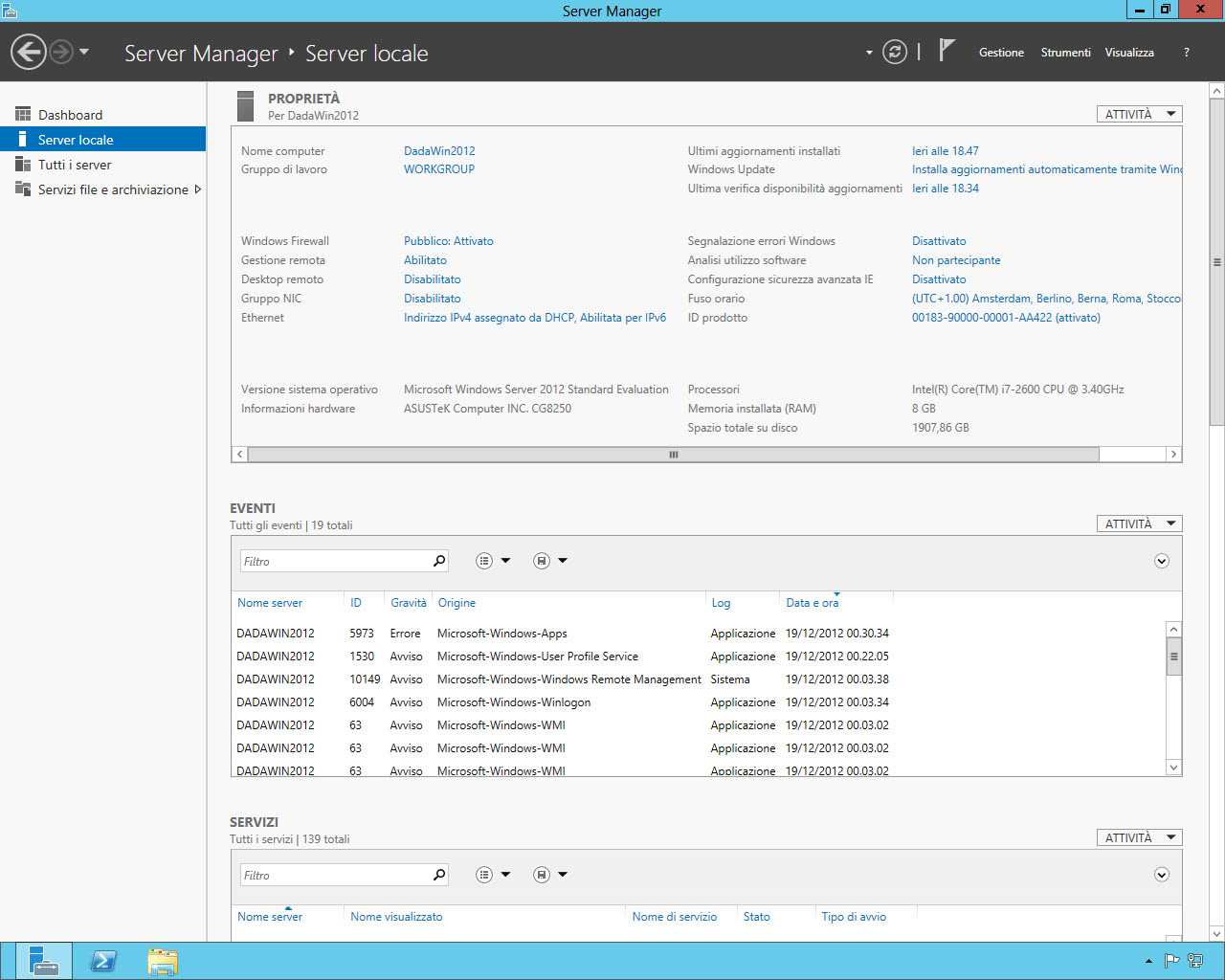 Procediamo ora con l'aggiunta di un nuovo ruolo selezionando dal menu Gestione la voce Aggiungi ruoli e funzionalita':
Procediamo ora con l'aggiunta di un nuovo ruolo selezionando dal menu Gestione la voce Aggiungi ruoli e funzionalita':
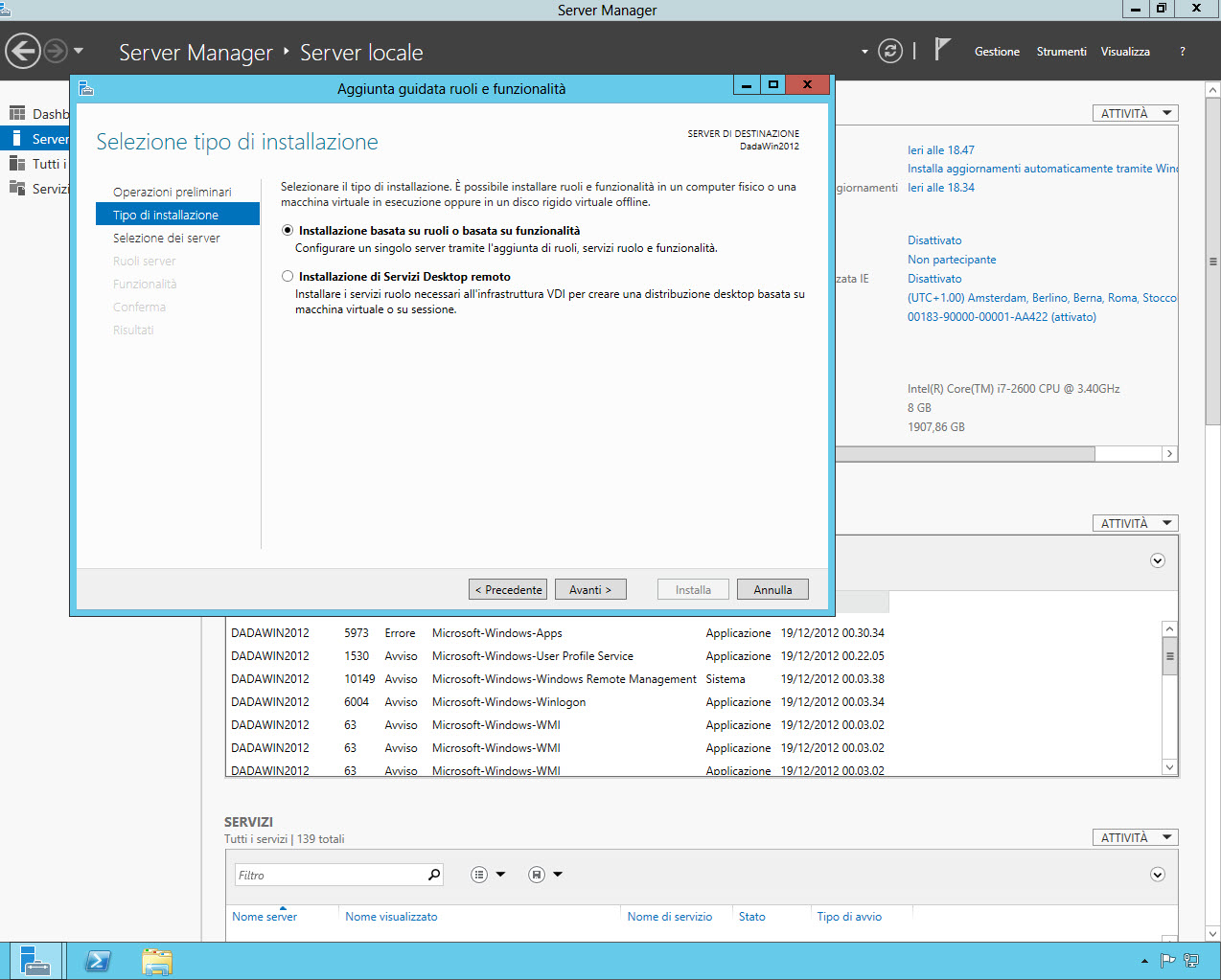 Notiamo importanti novita' del wizard: si possono installare ruoli anche su ambienti remoti o addirittura su supporti offline come VHD.
Selezioniamo dunque il nostro server dalla lista di server disponibili e procediamo con la scelta dei ruoli.
In automatico, al momento della scelta "Servizi di dominio Active Directory"
il wizard ci informera' della necessita' di installare alcune funzionalita' aggiuntive necessarie alla corretta esecuzione del ruolo.
Notiamo importanti novita' del wizard: si possono installare ruoli anche su ambienti remoti o addirittura su supporti offline come VHD.
Selezioniamo dunque il nostro server dalla lista di server disponibili e procediamo con la scelta dei ruoli.
In automatico, al momento della scelta "Servizi di dominio Active Directory"
il wizard ci informera' della necessita' di installare alcune funzionalita' aggiuntive necessarie alla corretta esecuzione del ruolo.
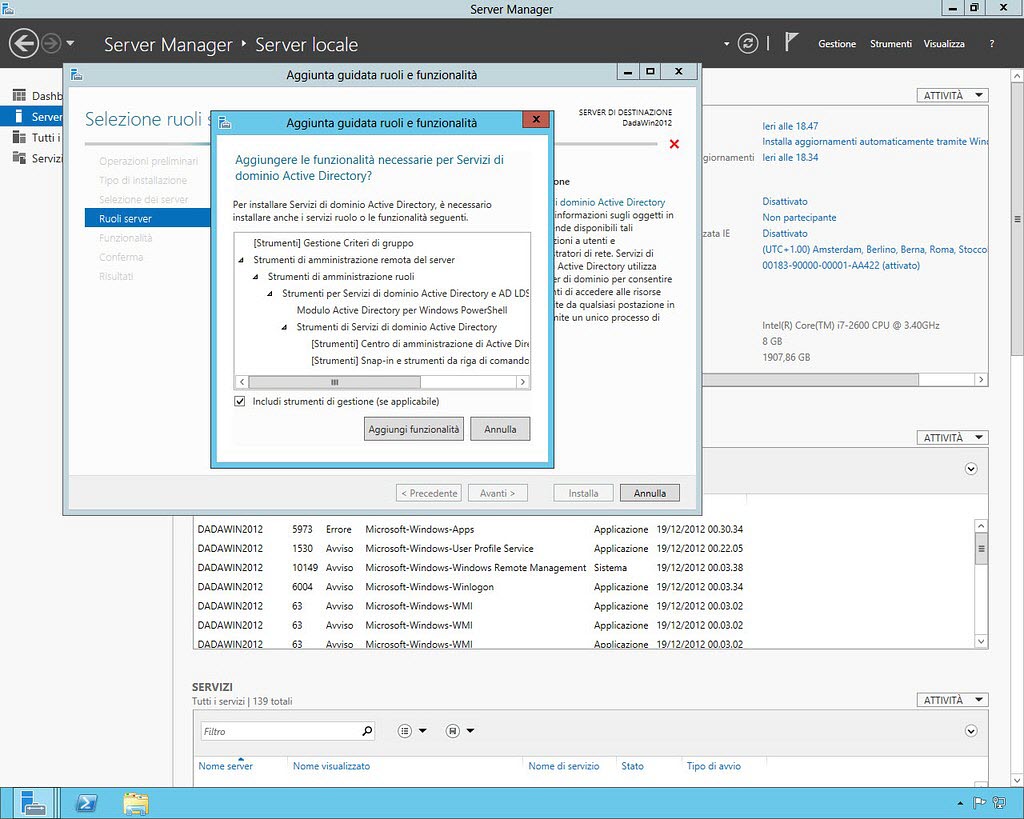 Proseguiamo nel wizard confermando le funzionalità aggiuntive suggerite ed eventualmente scegliendone altre necessarie a nostro piacimento.
Il wizard ci spiega a cosa serve un controller di dominio e, soprattutto, ci ricorda che per il corretto funzionamento del dominio abbiamo
bisogno di un DNS configurato adeguatamente. Se nella nostra installazione selezioniamo anche il server DNS, dobbiamo ricordare di configurare
manualmente l’indirizzo IP del server: questa operazione è molto importante affinché tutte le query DNS giungano a destinazione correttamente.
Confermiamo i dati immessi e il processo di installazione partirà automaticamente.
Proseguiamo nel wizard confermando le funzionalità aggiuntive suggerite ed eventualmente scegliendone altre necessarie a nostro piacimento.
Il wizard ci spiega a cosa serve un controller di dominio e, soprattutto, ci ricorda che per il corretto funzionamento del dominio abbiamo
bisogno di un DNS configurato adeguatamente. Se nella nostra installazione selezioniamo anche il server DNS, dobbiamo ricordare di configurare
manualmente l’indirizzo IP del server: questa operazione è molto importante affinché tutte le query DNS giungano a destinazione correttamente.
Confermiamo i dati immessi e il processo di installazione partirà automaticamente.
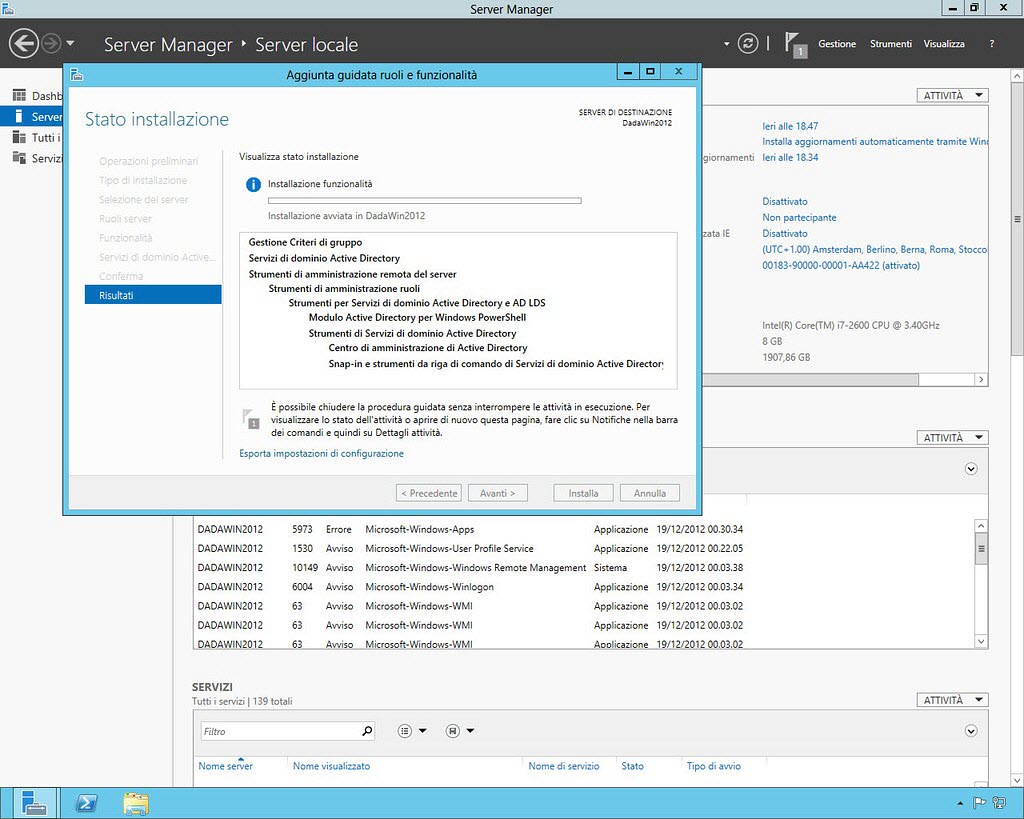 Al termine dell’installazione un ulteriore passo è da compiere: promuovere il nostro server a controller di dominio (in inglese
Domain Controller). Nella stessa schermata di installazione facciamo clic su Alza il di livello il server a controller di dominio.
Abbiamo come sempre la possibilità di scegliere dove andare a installare il nuovo domain controller:
- se dobbiamo aggiungere un nuovo domain controller ad un dominio esistente;
- se si tratta di un nuovo domain controller in una foresta esistente;
- oppure, come nel nostro caso, se dobbiamo creare una nuova foresta.
Al termine dell’installazione un ulteriore passo è da compiere: promuovere il nostro server a controller di dominio (in inglese
Domain Controller). Nella stessa schermata di installazione facciamo clic su Alza il di livello il server a controller di dominio.
Abbiamo come sempre la possibilità di scegliere dove andare a installare il nuovo domain controller:
- se dobbiamo aggiungere un nuovo domain controller ad un dominio esistente;
- se si tratta di un nuovo domain controller in una foresta esistente;
- oppure, come nel nostro caso, se dobbiamo creare una nuova foresta.
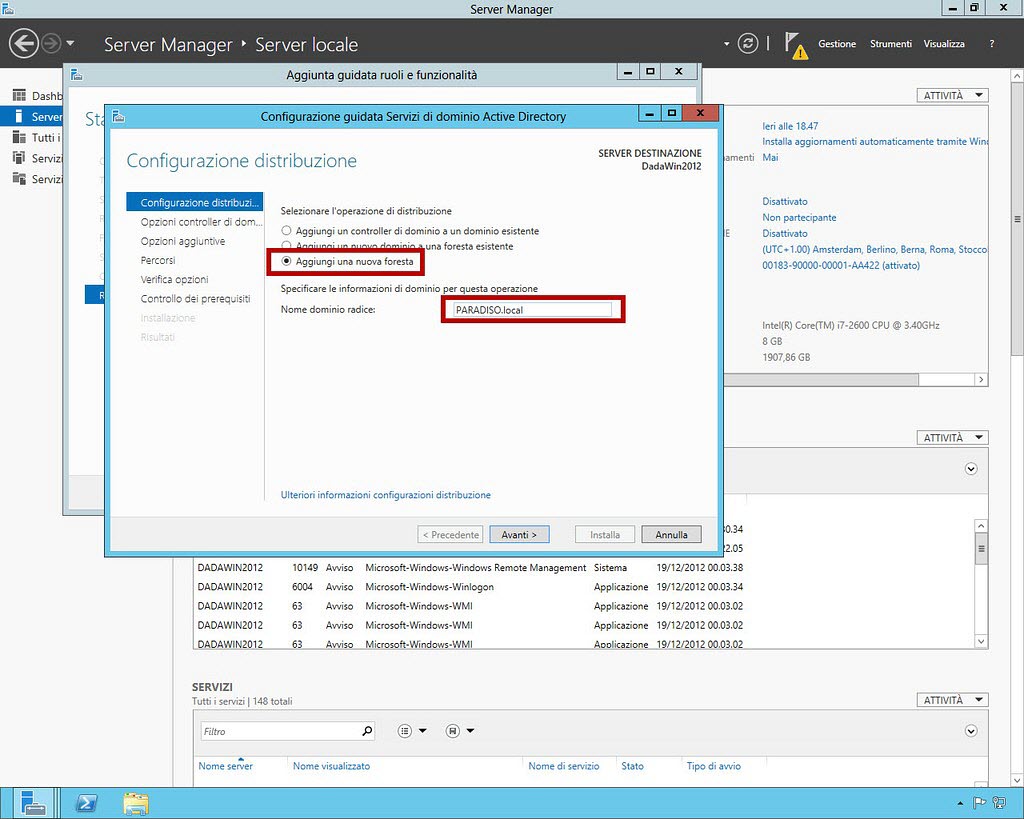 Nel nostro caso chiamiamo il dominio PARADISO.local. Nel nostro esempio l’utilizzo del suffisso .local per la nostra rete locale garantisce
semplicità di configurazione. Quando dovremmo configurare i servizi in un contesto reale dovremmo tuttavia fare molta attenzione a scegliere
con cura il namespace della nostra organizzazione.
Ci verra' richiesto il livello di configurazione della foresta che indica il livello di compatibilità delle funzionalità con le versioni
precedenti di Windows Server presenti sulla rete (per maggiori delucidazioni possiamo rifarci al seguente articolo). Nel nostro caso, poiche'
abbiamo ancora un solo server a disposizione, lasciamo il livello preconfigurato, ossia “Windows Server 2012?. Scegliamo in ultimo una password
per Directory Services Restore Mode (DSRM) necessaria in casi di ripristino in cui si richiede l’accesso al server in modalità DSRM.
Nel nostro caso chiamiamo il dominio PARADISO.local. Nel nostro esempio l’utilizzo del suffisso .local per la nostra rete locale garantisce
semplicità di configurazione. Quando dovremmo configurare i servizi in un contesto reale dovremmo tuttavia fare molta attenzione a scegliere
con cura il namespace della nostra organizzazione.
Ci verra' richiesto il livello di configurazione della foresta che indica il livello di compatibilità delle funzionalità con le versioni
precedenti di Windows Server presenti sulla rete (per maggiori delucidazioni possiamo rifarci al seguente articolo). Nel nostro caso, poiche'
abbiamo ancora un solo server a disposizione, lasciamo il livello preconfigurato, ossia “Windows Server 2012?. Scegliamo in ultimo una password
per Directory Services Restore Mode (DSRM) necessaria in casi di ripristino in cui si richiede l’accesso al server in modalità DSRM.
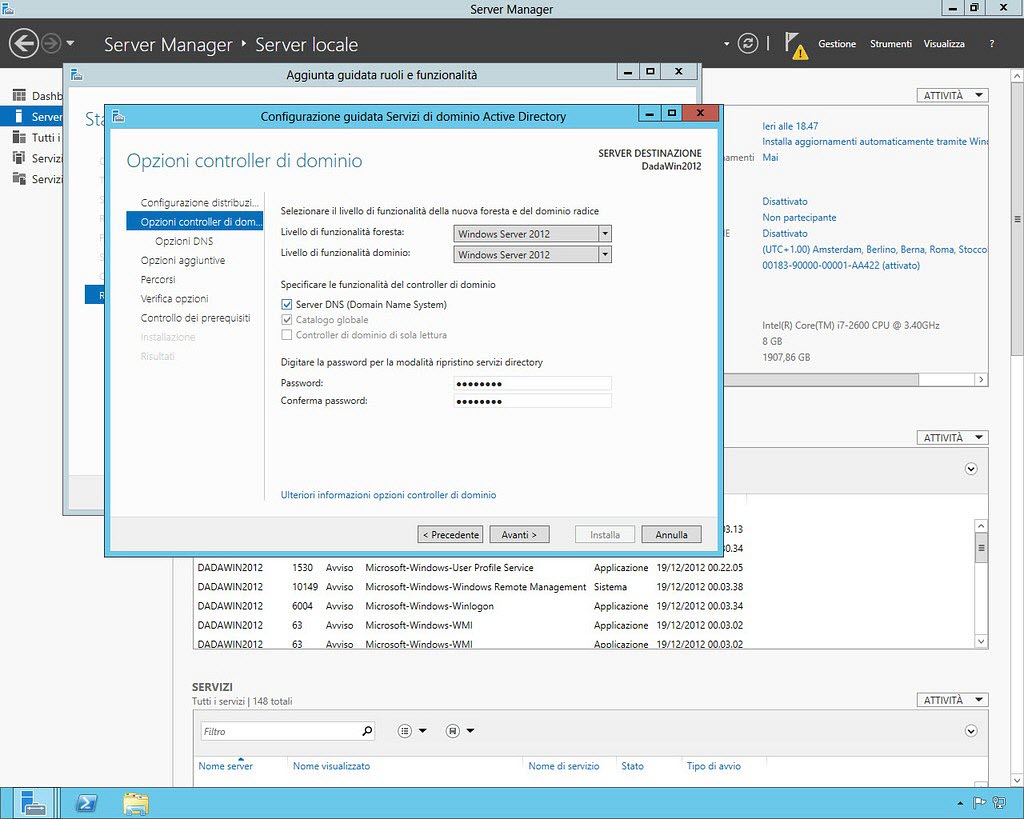 Poiche' non avevamo precedentemente installato il ruolo "server DNS" il wizard ci comunica l'impossibilita' di configurare la delegation relativa.
Non ci preoccupiamo pero' di questo messaggio perche' nei passaggi successivi lo stesso wizard si occupera' di installare cio' che manca al nostro
dominio. Facciamo clic su Avanti, scegliamo un nome di dominio NetBios (nel nostro caso "PARADISO") e verifichiamo la configurazione scelta.
Tutti i wizard di Windows Server 2012 permettono di esportare le operazioni scelte in uno script Power Shell. Cio' e' molto utile soprattutto per
coloro che ancora devono prendere confidenza con tale ambiente. Nel nostro caso la promozione del nostro server a controller di dominio si trasformerebbe in:
#
# Windows PowerShell script for AD DS Deployment
#
Import-Module ADDSDeployment
Install-ADDSForest '
-CreateDnsDelegation:$false '
-DatabasePath "C:\Windows\NTDS" '
-DomainMode "Win2012" '
-DomainName "PARADISO.local" '
-DomainNetbiosName "PARADISO" '
-ForestMode "Win2012" '
-InstallDns:$true '
-LogPath "C:\Windows\NTDS" '
-NoRebootOnCompletion:$false '
-SysvolPath "C:\Windows\SYSVOL" '
-Force:$true
Poiche' non avevamo precedentemente installato il ruolo "server DNS" il wizard ci comunica l'impossibilita' di configurare la delegation relativa.
Non ci preoccupiamo pero' di questo messaggio perche' nei passaggi successivi lo stesso wizard si occupera' di installare cio' che manca al nostro
dominio. Facciamo clic su Avanti, scegliamo un nome di dominio NetBios (nel nostro caso "PARADISO") e verifichiamo la configurazione scelta.
Tutti i wizard di Windows Server 2012 permettono di esportare le operazioni scelte in uno script Power Shell. Cio' e' molto utile soprattutto per
coloro che ancora devono prendere confidenza con tale ambiente. Nel nostro caso la promozione del nostro server a controller di dominio si trasformerebbe in:
#
# Windows PowerShell script for AD DS Deployment
#
Import-Module ADDSDeployment
Install-ADDSForest '
-CreateDnsDelegation:$false '
-DatabasePath "C:\Windows\NTDS" '
-DomainMode "Win2012" '
-DomainName "PARADISO.local" '
-DomainNetbiosName "PARADISO" '
-ForestMode "Win2012" '
-InstallDns:$true '
-LogPath "C:\Windows\NTDS" '
-NoRebootOnCompletion:$false '
-SysvolPath "C:\Windows\SYSVOL" '
-Force:$true
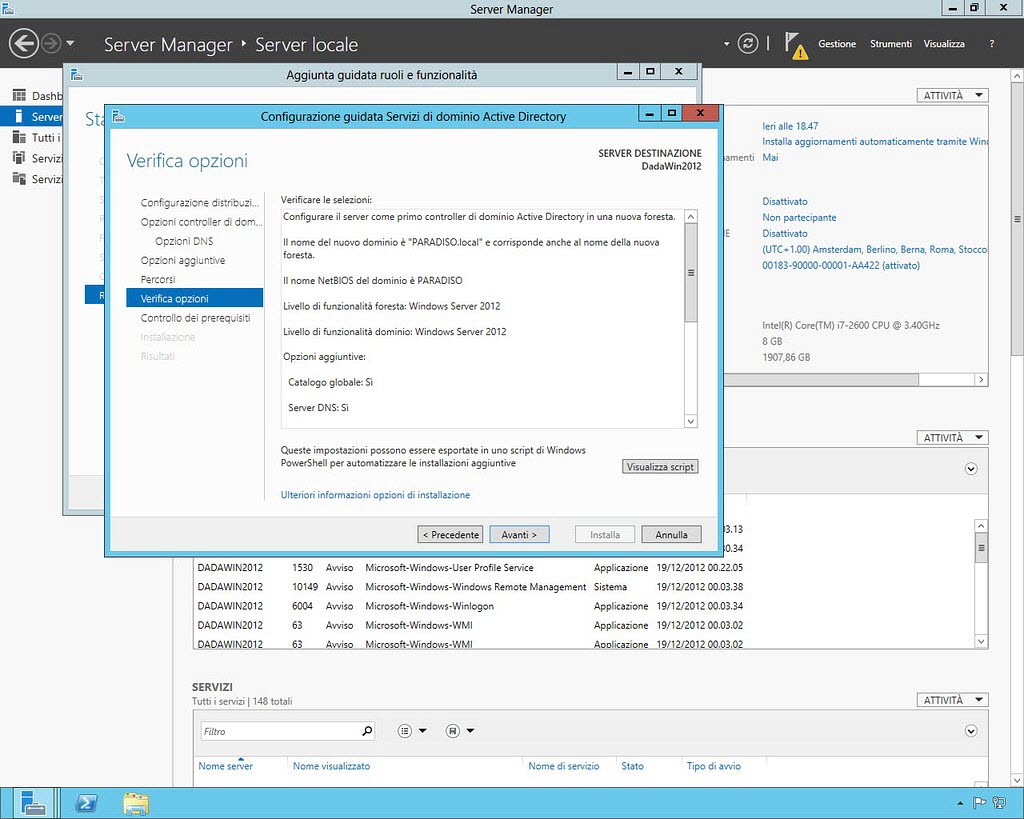 L'ultimo step prima dell'installazione e del riavvio ci informa su quali sono eventuali errori da risolvere. Possiamo ovviamente ignorare cio'
che riguarda la delega DNS: il ruolo DNS server verra' installato durante il processo successivo come possiamo notare alla voce "Server DNS: Si".
Facciamo clic su Installa per terminare la configurazione.
L'ultimo step prima dell'installazione e del riavvio ci informa su quali sono eventuali errori da risolvere. Possiamo ovviamente ignorare cio'
che riguarda la delega DNS: il ruolo DNS server verra' installato durante il processo successivo come possiamo notare alla voce "Server DNS: Si".
Facciamo clic su Installa per terminare la configurazione.
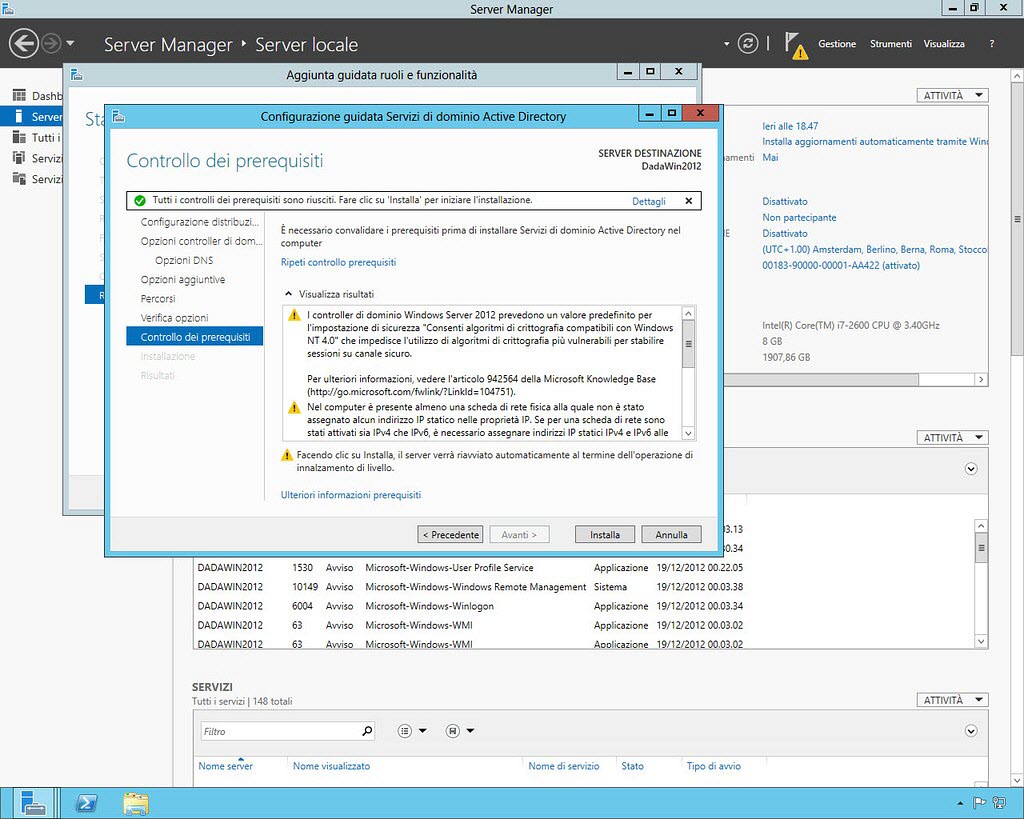 Una volta riavviato il server troveremo nel menu' Strumenti del Server Manager i nuovi snap-in relativi ad Active Directory e al ruolo DNS.
Una volta riavviato il server troveremo nel menu' Strumenti del Server Manager i nuovi snap-in relativi ad Active Directory e al ruolo DNS.
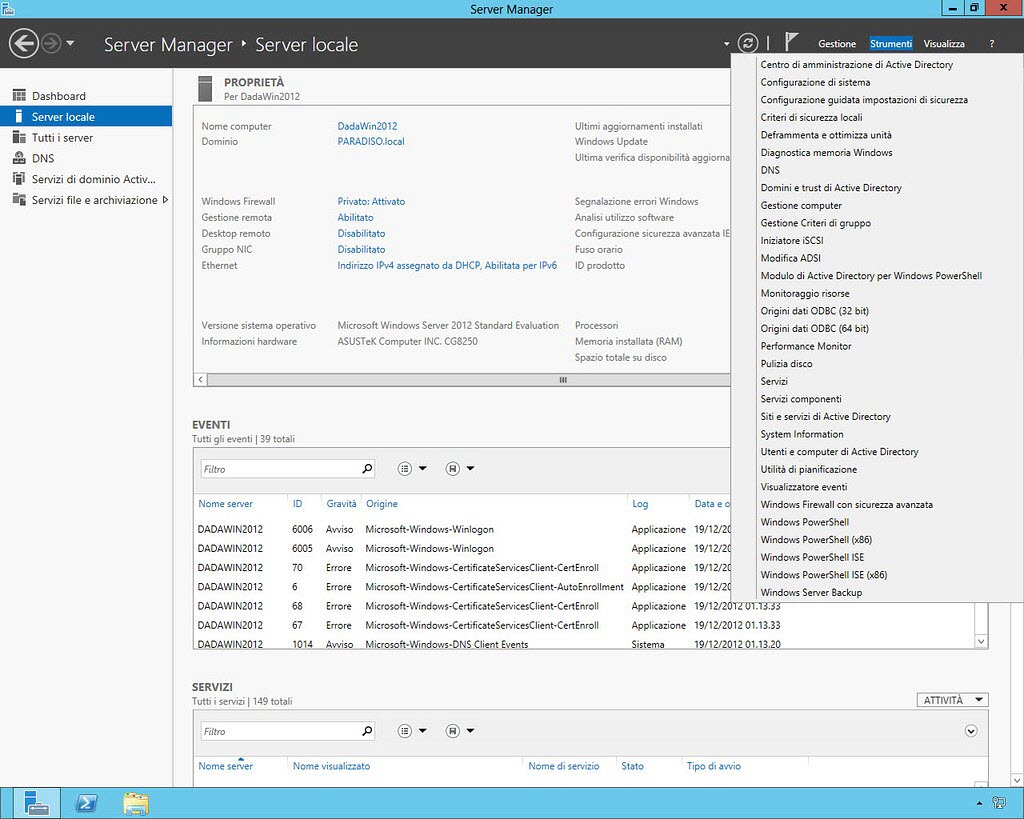 Ora che abbiamo configurato il nostro dominio di rete e' buona prassi configurare i servizi di gestione remota e desktop remoto in modo che con
qualche clic possiamo a distanza controllare e gestire il nostro server. Sempre dal nostro Server Manager gestiamo il nostro server locale e
abilitiamo i servizi richiesti.
Ora che abbiamo configurato il nostro dominio di rete e' buona prassi configurare i servizi di gestione remota e desktop remoto in modo che con
qualche clic possiamo a distanza controllare e gestire il nostro server. Sempre dal nostro Server Manager gestiamo il nostro server locale e
abilitiamo i servizi richiesti.
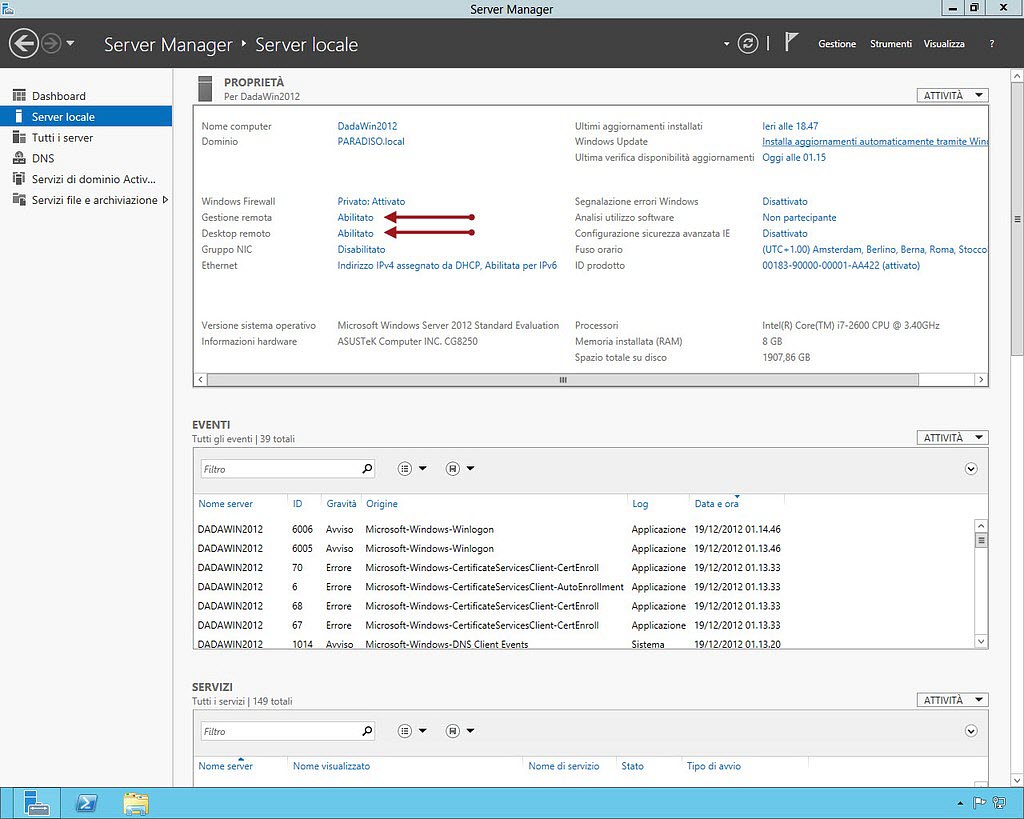 http://www.html.it/pag/38294/progettare-uninfrastruttura-di-rete-per-le-pmi/
http://www.html.it/pag/38294/progettare-uninfrastruttura-di-rete-per-le-pmi/
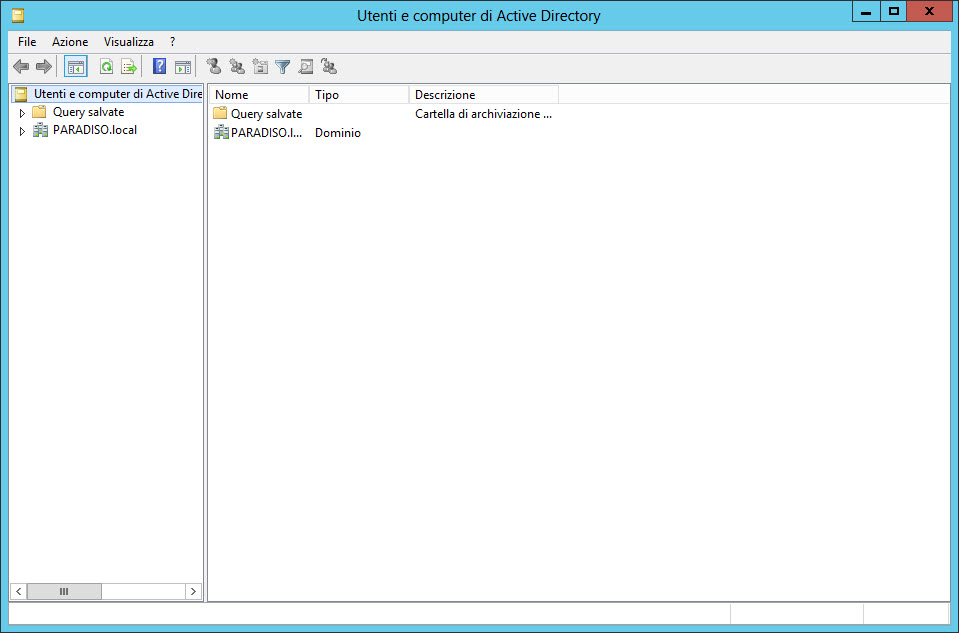 Per quanto concerne la creazione di utenti bisogna sottolineare che, in una rete basata su Windows Server 2012, possiamo avere sostanzialmente due tipi di utenze:
- Utenti locali: sono definiti sul singolo computer e possono operare, limitatamente ai permessi accordati, solo su quella macchina.
- Utenti di dominio: sono definiti nel pannello di Active Directory e generalmente, a meno di policy applicate, possono operare su qualsiasi risorsa del dominio.
Per creare un nuovo utente, dal pannello Utenti e computer di Active Directory, esploriamo l’albero del nostro dominio PARADISO.local, selezioniamo la voce Users e,
dopo un clic con il tasto destro del mouse, scegliamo di creare un nuovo utente.
Per quanto concerne la creazione di utenti bisogna sottolineare che, in una rete basata su Windows Server 2012, possiamo avere sostanzialmente due tipi di utenze:
- Utenti locali: sono definiti sul singolo computer e possono operare, limitatamente ai permessi accordati, solo su quella macchina.
- Utenti di dominio: sono definiti nel pannello di Active Directory e generalmente, a meno di policy applicate, possono operare su qualsiasi risorsa del dominio.
Per creare un nuovo utente, dal pannello Utenti e computer di Active Directory, esploriamo l’albero del nostro dominio PARADISO.local, selezioniamo la voce Users e,
dopo un clic con il tasto destro del mouse, scegliamo di creare un nuovo utente.
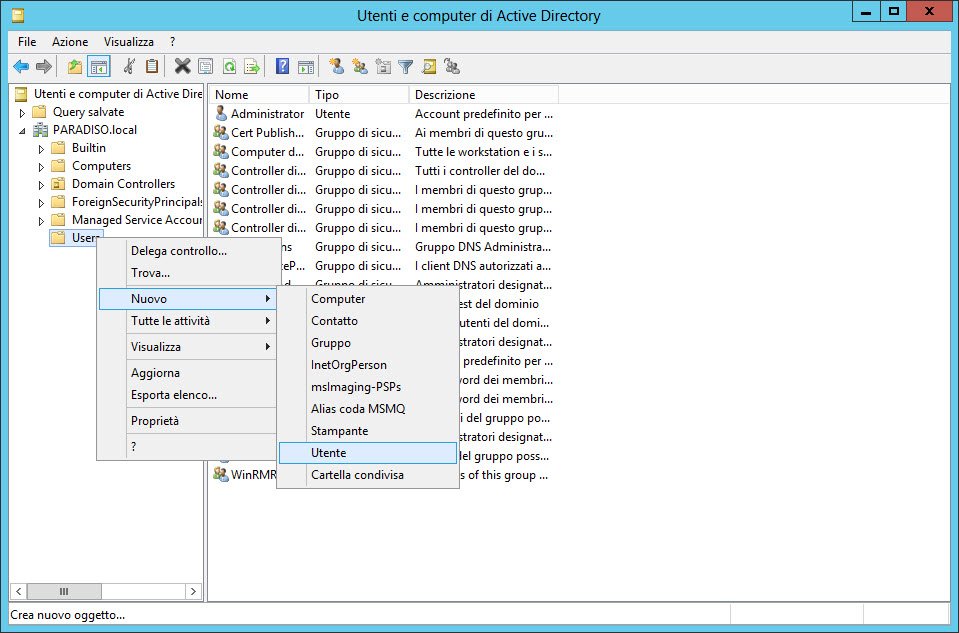 Compiliamo i moduli proposti inserendo nome, iniziali, cognome dell’utente e scegliamo successivamente un nome utente (ad esempio: Adamo) con il quale il
nostro utente eseguirà l’accesso. Il campo Nome Completo è autogenerato a seconda dei dati precedentemente immessi e, insieme al campo Nome accesso utente,
deve essere univoco all’interno di tutta la rete.
Compiliamo i moduli proposti inserendo nome, iniziali, cognome dell’utente e scegliamo successivamente un nome utente (ad esempio: Adamo) con il quale il
nostro utente eseguirà l’accesso. Il campo Nome Completo è autogenerato a seconda dei dati precedentemente immessi e, insieme al campo Nome accesso utente,
deve essere univoco all’interno di tutta la rete.
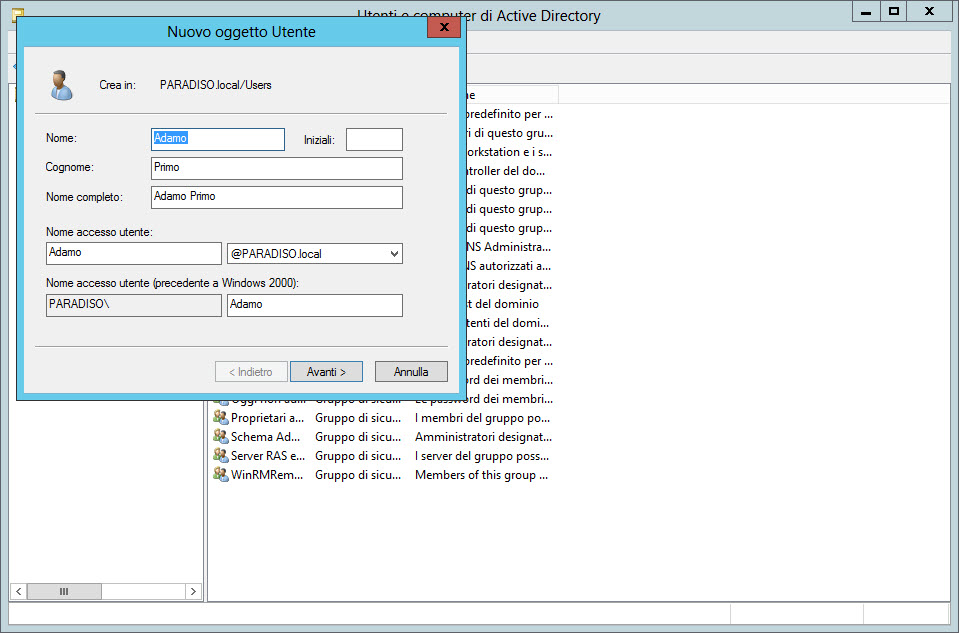 Scegliamo nella schermata successiva una password da consegnare all’utente per il primo login e lasciamo spuntata l’opzione Cambiamento obbligatorio password
all’accesso successivo, in maniera da consentire agli utenti piena autonomia e confidenzialità nella scelta della propria password.
Una finestra ci informerà poi di tutti i dati scelti e cliccando su Fine abbiamo terminato la creazione del nostro primo utente.
Gli attributi dell’utente
Cliccando due volte sull’utente appena creato, visibile sempre dal pannello Utenti e computer di Active Directory, possiamo prendere visione di tutta una serie di
attributi che possono aiutare nella gestione dell’utente stesso.
Certamente una delle schede più importanti e degne di nota è quella associata al profilo utente:
Scegliamo nella schermata successiva una password da consegnare all’utente per il primo login e lasciamo spuntata l’opzione Cambiamento obbligatorio password
all’accesso successivo, in maniera da consentire agli utenti piena autonomia e confidenzialità nella scelta della propria password.
Una finestra ci informerà poi di tutti i dati scelti e cliccando su Fine abbiamo terminato la creazione del nostro primo utente.
Gli attributi dell’utente
Cliccando due volte sull’utente appena creato, visibile sempre dal pannello Utenti e computer di Active Directory, possiamo prendere visione di tutta una serie di
attributi che possono aiutare nella gestione dell’utente stesso.
Certamente una delle schede più importanti e degne di nota è quella associata al profilo utente:
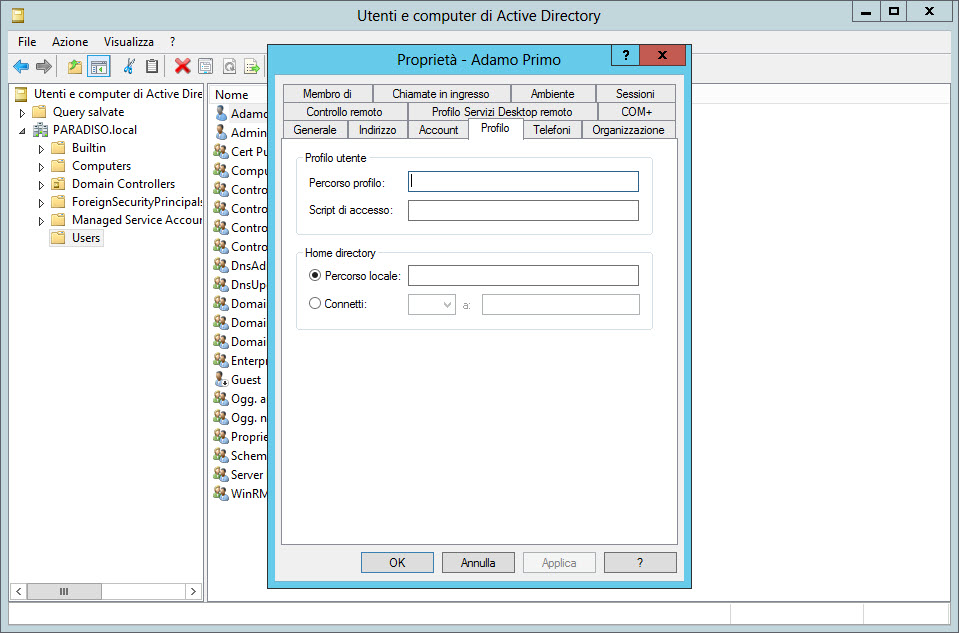 Da questa schermata sostanzialmente possono essere configurate tre proprietà:
- Percorso profilo: generalmente le proprietà “desktop” dell’utente possono essere o solo salvate localmente nel PC in uso o salvate in un percorso di rete. Se si sceglie
questa seconda forma scegliamo di lavorare con i cosiddetti Roaming Profile.
- Script di accesso: ci permettono di indicare il percorso del file da eseguire all’avvio.
- Home directory / Percorso locale: qui viene indicato un percorso di una risorsa che funzioni come storage personale dell’utente.
Un modo molto comune per lavorare su questi attributi, al fine di indicare i giusti percorsi, è quello di usare la variabile %username%. In questa maniera ogni utente
avrà una sua sotto cartella partendo da una risorsa condivisa comune. Potremmo per esempio considerare una configurazione del tipo:
- Profile Path: \\PARADISO-DC\Profile\%username%
- Home Folder configurata come Connect con "Z:" per l’unità specificata e \\PARADISO-DC\Home\%username% per il percorso
Eseguire il login dell’utente
Mostriamo di seguito qual è la percezione lato utente di queste modifiche. Prima di tutto dobbiamo legare un computer al nostro dominio, questa operazione è
normalmente chiamata Join di un dominio ed è molto semplice da effettuare.
Andiamo nel pannello Proprietà di Sistema del computer che vogliamo legare al dominio (nel nostro caso un computer con Windows 7) e nella scheda Nome computer
clicchiamo sul pulsante Cambia associato al gruppo di lavoro o nome a dominio.
Da questa schermata sostanzialmente possono essere configurate tre proprietà:
- Percorso profilo: generalmente le proprietà “desktop” dell’utente possono essere o solo salvate localmente nel PC in uso o salvate in un percorso di rete. Se si sceglie
questa seconda forma scegliamo di lavorare con i cosiddetti Roaming Profile.
- Script di accesso: ci permettono di indicare il percorso del file da eseguire all’avvio.
- Home directory / Percorso locale: qui viene indicato un percorso di una risorsa che funzioni come storage personale dell’utente.
Un modo molto comune per lavorare su questi attributi, al fine di indicare i giusti percorsi, è quello di usare la variabile %username%. In questa maniera ogni utente
avrà una sua sotto cartella partendo da una risorsa condivisa comune. Potremmo per esempio considerare una configurazione del tipo:
- Profile Path: \\PARADISO-DC\Profile\%username%
- Home Folder configurata come Connect con "Z:" per l’unità specificata e \\PARADISO-DC\Home\%username% per il percorso
Eseguire il login dell’utente
Mostriamo di seguito qual è la percezione lato utente di queste modifiche. Prima di tutto dobbiamo legare un computer al nostro dominio, questa operazione è
normalmente chiamata Join di un dominio ed è molto semplice da effettuare.
Andiamo nel pannello Proprietà di Sistema del computer che vogliamo legare al dominio (nel nostro caso un computer con Windows 7) e nella scheda Nome computer
clicchiamo sul pulsante Cambia associato al gruppo di lavoro o nome a dominio.
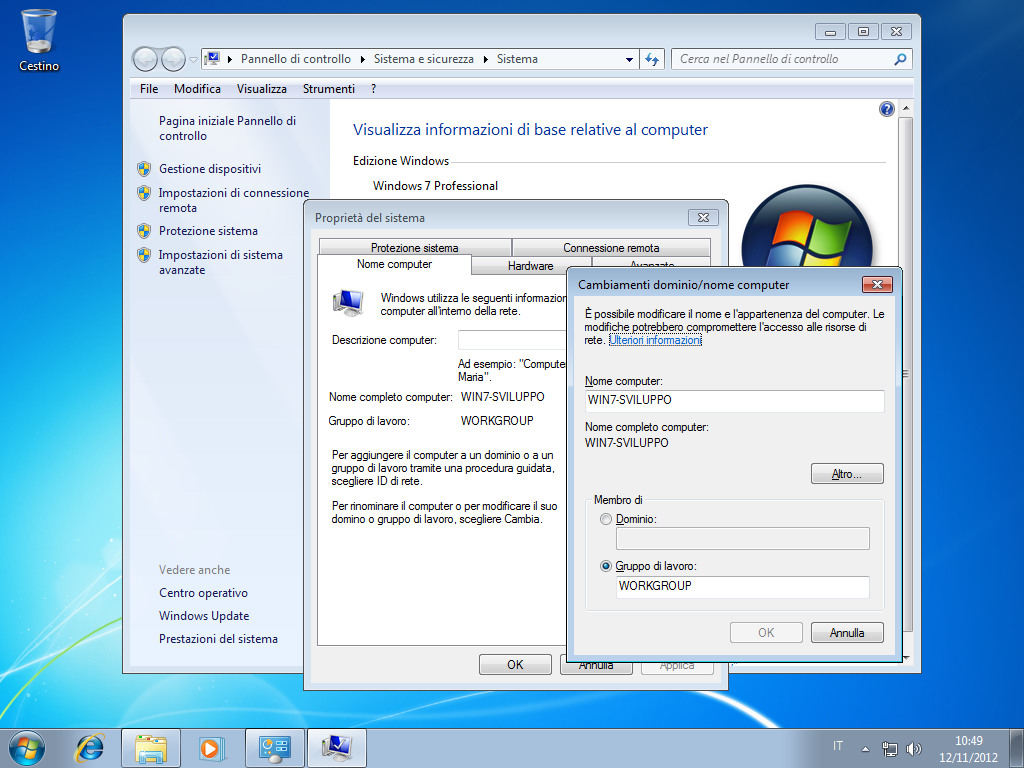 Scegliamo l’opzione Dominio e inseriamo il nostro nome di dominio precedentemente configurato (PARADISO.local). Ci verranno successivamente richieste le
credenziali di un utente abilitato alle operazioni di join a dominio (come l’utente Administrator).
A questo punto il join a dominio è effettuato con successo ed un riavvio della macchina ci consentirà di loggarci con il nostro utente precedentemente creato.
Scegliamo l’opzione Dominio e inseriamo il nostro nome di dominio precedentemente configurato (PARADISO.local). Ci verranno successivamente richieste le
credenziali di un utente abilitato alle operazioni di join a dominio (come l’utente Administrator).
A questo punto il join a dominio è effettuato con successo ed un riavvio della macchina ci consentirà di loggarci con il nostro utente precedentemente creato.
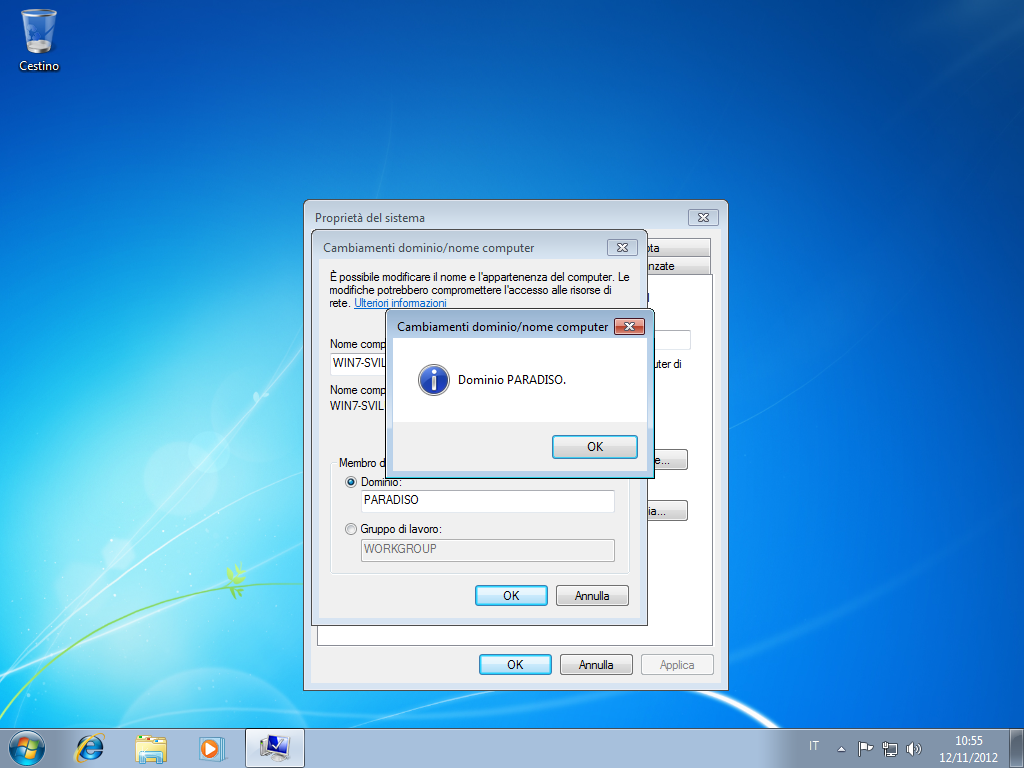 Effettuato il login con l’utente Adamo (che avremo avuto cura prima di aggiungere al dominio) notiamo che, in Risorse del computer, è stata aggiunta una nuova
Unità di rete come da noi specificato.
Contestualmente, nella cartella Profile condivisa, è stata creata una cartella specifica per l’utente Adamo dove possiamo trovare tutte le cartelle proprie dell’utente.
Effettuato il login con l’utente Adamo (che avremo avuto cura prima di aggiungere al dominio) notiamo che, in Risorse del computer, è stata aggiunta una nuova
Unità di rete come da noi specificato.
Contestualmente, nella cartella Profile condivisa, è stata creata una cartella specifica per l’utente Adamo dove possiamo trovare tutte le cartelle proprie dell’utente.
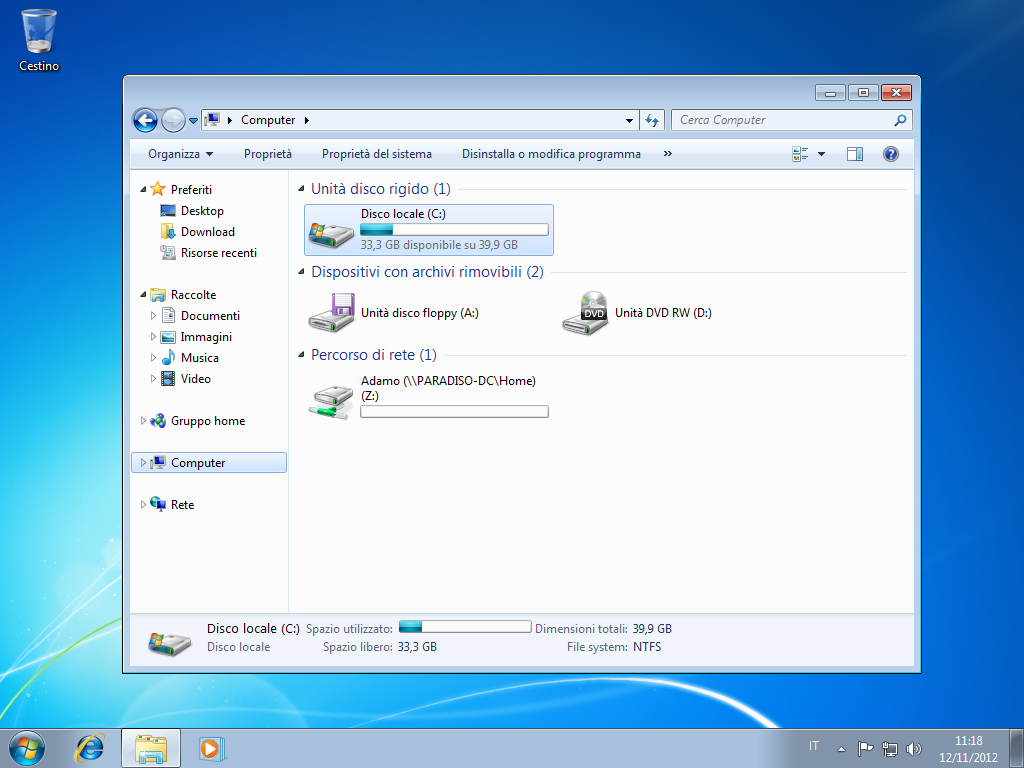 Possiamo inoltre osservare come, nel momento del join, nella schermata Computer del pannello Utenti e computer di Active Directory troveremo il nuovo oggetto
appena creato.
Gestione degli utenti
Per gestire ogni utente possiamo accedere con il destro del mouse al menu ad esso associato e scoprire le varie operazioni disponibili come:
- Cancellare uno user account.
- Disabilitare uno user account.
- Reimpostare la password.
- Modificare le proprietà dell’utente.
- Spostare uno user Account.
- Creare un nuovo Template Account (utile nel processo di creazione di molteplici utenti con proprietà simili).
- Creare uno user account partendo da un template creato (Copy).
Gli utenti possono essere inoltre organizzati in gruppi. In scenari medio piccoli la gestione degli utenti può essere effettuata anche a mano ma, pensando alla
scalabilità, la soluzione più versatile ed efficace è quella di usare i Group Account.
In Windows Server esistono sostanzialmente due tipi di gruppi:
- Sicurezza: usato principalmente per l’applicazione di policy.
- Distribuzione: usato principalmente per applicazioni di tipo mail: invio di messaggi a tutti gli utenti facenti parte del gruppo.
Oltre alla tipologia, un gruppo ha anche un suo Ambito (o scope):
- Locale al dominio: applicabile a tutti gli oggetti del dominio.
- Globale: applicabile a tutti gli oggetti del dominio e dei domini trusted.
- Universale: applicabile a tutti gli oggetti della foresta.
Per creare un nuovo gruppo possiamo usare lo stesso meccanismo applicato alla creazione di un nuovo utente e scegliere l’opzione Gruppo. Attribuiamo
al gruppo un nome, scegliamo un ambito e un tipo a seconda della nostra esigenza e confermiamo la creazione.
Possiamo inoltre osservare come, nel momento del join, nella schermata Computer del pannello Utenti e computer di Active Directory troveremo il nuovo oggetto
appena creato.
Gestione degli utenti
Per gestire ogni utente possiamo accedere con il destro del mouse al menu ad esso associato e scoprire le varie operazioni disponibili come:
- Cancellare uno user account.
- Disabilitare uno user account.
- Reimpostare la password.
- Modificare le proprietà dell’utente.
- Spostare uno user Account.
- Creare un nuovo Template Account (utile nel processo di creazione di molteplici utenti con proprietà simili).
- Creare uno user account partendo da un template creato (Copy).
Gli utenti possono essere inoltre organizzati in gruppi. In scenari medio piccoli la gestione degli utenti può essere effettuata anche a mano ma, pensando alla
scalabilità, la soluzione più versatile ed efficace è quella di usare i Group Account.
In Windows Server esistono sostanzialmente due tipi di gruppi:
- Sicurezza: usato principalmente per l’applicazione di policy.
- Distribuzione: usato principalmente per applicazioni di tipo mail: invio di messaggi a tutti gli utenti facenti parte del gruppo.
Oltre alla tipologia, un gruppo ha anche un suo Ambito (o scope):
- Locale al dominio: applicabile a tutti gli oggetti del dominio.
- Globale: applicabile a tutti gli oggetti del dominio e dei domini trusted.
- Universale: applicabile a tutti gli oggetti della foresta.
Per creare un nuovo gruppo possiamo usare lo stesso meccanismo applicato alla creazione di un nuovo utente e scegliere l’opzione Gruppo. Attribuiamo
al gruppo un nome, scegliamo un ambito e un tipo a seconda della nostra esigenza e confermiamo la creazione.
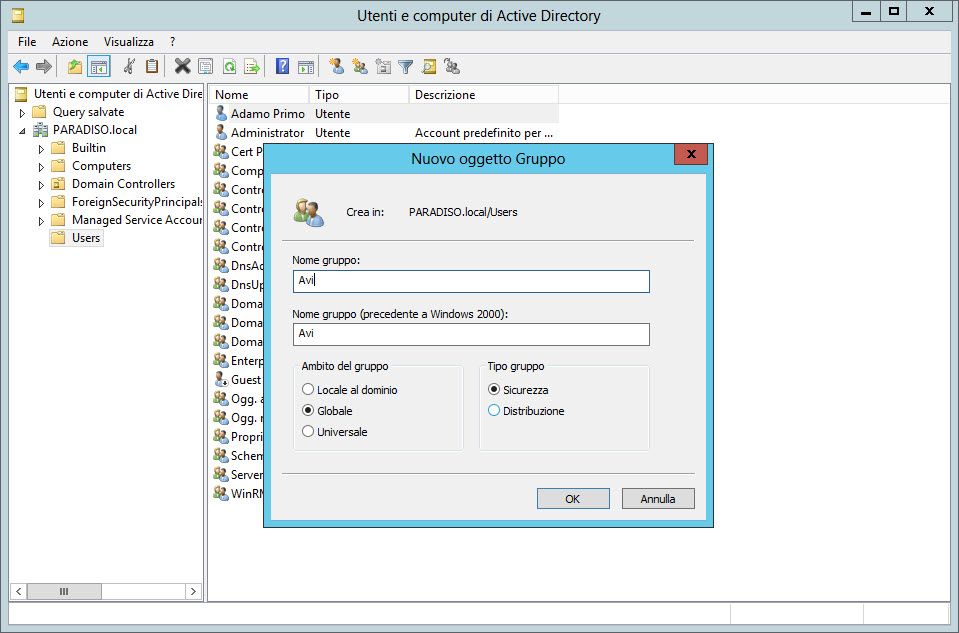 Possiamo ora aggiungere nuovi membri al gruppo creato. Per fare ciò possiamo o fare clic sugli utenti che vogliamo legare al gruppo con il tasto destro e
scegliere l’opzione Aggiungi a un gruppo o aprire ogni singolo oggetto e, dal pannello Membro di, possiamo aggiungere un nuovo gruppo indicandone il nome.
Possiamo ora aggiungere nuovi membri al gruppo creato. Per fare ciò possiamo o fare clic sugli utenti che vogliamo legare al gruppo con il tasto destro e
scegliere l’opzione Aggiungi a un gruppo o aprire ogni singolo oggetto e, dal pannello Membro di, possiamo aggiungere un nuovo gruppo indicandone il nome.