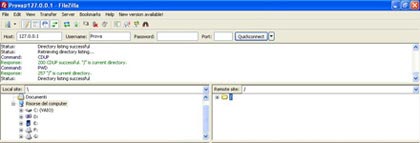Knowledge Base
0-1 A B C D E F G H I J K L M N O P Q R S T U V W X Y Z Tips&Trick Knowledge Base
0-1 A B C D E F G H I J K L M N O P Q R S T U V W X Y Z Tips&Trick
  Font per siti
Font2Web Font per siti
Font2Web
  Creare un server FTP su Windows con Filezilla Server
In molte occasioni puo' essere interessante e comodo avere la possibilita' di condividere un file in rete in modo semplice e sicuro, pensiamo ad esempio ad
un documento di lavoro da elaborare in gruppo.
Un modo di rispondere a tale esigenza e' rappresentato da Filezilla Server, software scaricabile gratuitamente dal sito filezilla-project.
Tale programma consente infatti di creare un vero e proprio server a cui altri computer, che svolgono la funzione di client, possono connettersi, ad esempio
proprio tramite la versione client dello stesso software (Filezilla Client), e realizzare operazioni di trasferimento file, servendosi di un opportuno protocollo per la
trasmissione dei dati, detto FTP (file transfer protocol).
Valutiamo quindi come sia possibile procedere all'installazione e all'utilizzo di Filezilla Server. Immaginiamo, nel seguito dell'articolo, di avere a disposizione
un computer con sistema operativo Windows, va sottolineato pero' come Filezilla Server sia eseguibile anche su altri sistemi operativi
(ad esempio appartenenti alla famiglia Linux o Mac OS).
Installazione
Prima di tutto e' necessario, come e'ossibile notare dallo screenshot sottostante, accettare le condizioni di utilizzo del programma, distribuito con licenza GNU. Creare un server FTP su Windows con Filezilla Server
In molte occasioni puo' essere interessante e comodo avere la possibilita' di condividere un file in rete in modo semplice e sicuro, pensiamo ad esempio ad
un documento di lavoro da elaborare in gruppo.
Un modo di rispondere a tale esigenza e' rappresentato da Filezilla Server, software scaricabile gratuitamente dal sito filezilla-project.
Tale programma consente infatti di creare un vero e proprio server a cui altri computer, che svolgono la funzione di client, possono connettersi, ad esempio
proprio tramite la versione client dello stesso software (Filezilla Client), e realizzare operazioni di trasferimento file, servendosi di un opportuno protocollo per la
trasmissione dei dati, detto FTP (file transfer protocol).
Valutiamo quindi come sia possibile procedere all'installazione e all'utilizzo di Filezilla Server. Immaginiamo, nel seguito dell'articolo, di avere a disposizione
un computer con sistema operativo Windows, va sottolineato pero' come Filezilla Server sia eseguibile anche su altri sistemi operativi
(ad esempio appartenenti alla famiglia Linux o Mac OS).
Installazione
Prima di tutto e' necessario, come e'ossibile notare dallo screenshot sottostante, accettare le condizioni di utilizzo del programma, distribuito con licenza GNU.
 In seguito e' possibile specificare quali componenti installare: selezioniamo la versione standard. Osserviamo anche come sia possibile, per i programmatori interessati,
avere accesso anche al codice sorgente tramite il quale e' stata programmata l'applicazione: sarebbe sufficiente applicare il segno di spunta all'opzione "Source Code",
cliccando con il mouse
In seguito e' possibile specificare quali componenti installare: selezioniamo la versione standard. Osserviamo anche come sia possibile, per i programmatori interessati,
avere accesso anche al codice sorgente tramite il quale e' stata programmata l'applicazione: sarebbe sufficiente applicare il segno di spunta all'opzione "Source Code",
cliccando con il mouse
 Indichiamo ora la cartella in cui verra' installato il programma, l'opzione di default e': C:\Programmi\FileZilla Server. Notiamo anche come lo spazio occupato da
Filezilla Server sul nostro hard disk sia davvero esiguo, si tratta infatti di 3,8 MB.
Indichiamo ora la cartella in cui verra' installato il programma, l'opzione di default e': C:\Programmi\FileZilla Server. Notiamo anche come lo spazio occupato da
Filezilla Server sul nostro hard disk sia davvero esiguo, si tratta infatti di 3,8 MB.
 Il passo successivo rappresenta un momento significativo dell'installazione, e' possibile infatti scegliere la modalita' di avvio di Filezilla Server.
Per semplicita' di utilizzo, selezioniamo l'opzione di default "Install as service, started with Windows" e spuntiamo la casella "Start Server after setup completes".
In questo modo il programma verra' installato come un servizio di Windows, che viene attivato automaticamente all'avvio del computer.
Inoltre Filezilla Server viene eseguito automaticamente alla conclusione della procedura di installazione. Valuteremo comunque in seguito anche come sia possibile
procedere all'attivazione manuale di un servizio Windows.
Il passo successivo rappresenta un momento significativo dell'installazione, e' possibile infatti scegliere la modalita' di avvio di Filezilla Server.
Per semplicita' di utilizzo, selezioniamo l'opzione di default "Install as service, started with Windows" e spuntiamo la casella "Start Server after setup completes".
In questo modo il programma verra' installato come un servizio di Windows, che viene attivato automaticamente all'avvio del computer.
Inoltre Filezilla Server viene eseguito automaticamente alla conclusione della procedura di installazione. Valuteremo comunque in seguito anche come sia possibile
procedere all'attivazione manuale di un servizio Windows.
 Sempre per semplicità, facciamo in modo che l'interfaccia server di Filezilla venga attivata automaticamente in conseguenza del login di un qualsiasi utente
(opzione "Starts if user logs on, apply to all users") e facciamo in modo, spuntando la casella "Start interface after setup completes" che anche tale interfaccia
venga avviata automaticamente al termine dell'installazione
Sempre per semplicità, facciamo in modo che l'interfaccia server di Filezilla venga attivata automaticamente in conseguenza del login di un qualsiasi utente
(opzione "Starts if user logs on, apply to all users") e facciamo in modo, spuntando la casella "Start interface after setup completes" che anche tale interfaccia
venga avviata automaticamente al termine dell'installazione
 Clicchiamo quindi sul pulsante "Install" e avviamo la procedura di installazione. Poco dopo, tramite la seguente schermata, veniamo informati del completamento
dell'installazione e possiamo dunque, cliccando su "Close" terminare tale procedura
Clicchiamo quindi sul pulsante "Install" e avviamo la procedura di installazione. Poco dopo, tramite la seguente schermata, veniamo informati del completamento
dell'installazione e possiamo dunque, cliccando su "Close" terminare tale procedura
 Prima di fornire un semplice esempio di utilizzo del programma però, valuteremo, come già accennato, quale sia il modo corretto per avviare un servizio Windows
manualmente, qualora venga scelta questa opzione in fase di installazione
Avviare il servizio
Si tratta semplicemente di accedere al pannello "Servizi", tramite il percorso Pannello di Controllo \ Strumenti di amministrazione \ Servizi.
A questo punto selezioniamo Filezilla Server, clicchiamo con il tasto destro del mouse e scegliamo "Avvia" come mostrato nell'immagine sottostante:
Creare un server
Per creare un server e' sufficiente definire l'indirizzo IP (4 numeri compresi tra 0 e 255 separati da ".") e la porta su cui il server sara' in ascolto e potra'
ricevere connessioni. Dovremo inoltre digitare la password di amministrazione del nostro computer. La finestra sotto riportata viene mostrata automaticamente
all'avvio del PC se l'installazione e' stata eseguita con le opzioni che abbiamo indicato.
Puo' comunque essere richiamata seguendo il percorso Start \ Tutti i programmi \ Filezilla Server \ Filezilla Server Interface.
Prima di fornire un semplice esempio di utilizzo del programma però, valuteremo, come già accennato, quale sia il modo corretto per avviare un servizio Windows
manualmente, qualora venga scelta questa opzione in fase di installazione
Avviare il servizio
Si tratta semplicemente di accedere al pannello "Servizi", tramite il percorso Pannello di Controllo \ Strumenti di amministrazione \ Servizi.
A questo punto selezioniamo Filezilla Server, clicchiamo con il tasto destro del mouse e scegliamo "Avvia" come mostrato nell'immagine sottostante:
Creare un server
Per creare un server e' sufficiente definire l'indirizzo IP (4 numeri compresi tra 0 e 255 separati da ".") e la porta su cui il server sara' in ascolto e potra'
ricevere connessioni. Dovremo inoltre digitare la password di amministrazione del nostro computer. La finestra sotto riportata viene mostrata automaticamente
all'avvio del PC se l'installazione e' stata eseguita con le opzioni che abbiamo indicato.
Puo' comunque essere richiamata seguendo il percorso Start \ Tutti i programmi \ Filezilla Server \ Filezilla Server Interface.
 Una volta creato il server dovremo definire quali utenti possono accedere e a quali cartelle del nostro disco fisso. Immaginiamo di voler concedere
ad un utente di nome Prova l'accesso in lettura alla nostra cartella Documenti.
Cliccheremo allora sul menu Edit selezionando Users. A questo punto scegliamo la scheda "Shared Folders" e clicchiamo su Add, sotto il pannello "Users".
Scegliamo il nome dell'utente e aggiungiamo (tramite il pulsante Add posto sotto il pannello Shared Folders) la cartella Documenti all'elenco delle cartelle condivise
con l'utente Prova. Scegliamo soltanto l'opzione Read per garantire l'accesso in sola lettura
Una volta creato il server dovremo definire quali utenti possono accedere e a quali cartelle del nostro disco fisso. Immaginiamo di voler concedere
ad un utente di nome Prova l'accesso in lettura alla nostra cartella Documenti.
Cliccheremo allora sul menu Edit selezionando Users. A questo punto scegliamo la scheda "Shared Folders" e clicchiamo su Add, sotto il pannello "Users".
Scegliamo il nome dell'utente e aggiungiamo (tramite il pulsante Add posto sotto il pannello Shared Folders) la cartella Documenti all'elenco delle cartelle condivise
con l'utente Prova. Scegliamo soltanto l'opzione Read per garantire l'accesso in sola lettura
 Connettersi al server
Per connettersi al server sara' sufficiente utilizzare un'applicazione client FTP, ad esempio proprio la versione client di Filezilla. Digitiamo l'indirizzo IP
del computer a cui vogliamo connetterci (in questo caso 127.0.0.1, che rappresenta il nostro stesso computer), il nome dell'utente e l'eventuale password,
che puo' essere impostata sempre dal pannello Users selezionando il nome dell'utente creato. Possiamo a questo punto accedere alla cartella
condivisa (Documenti), in sola lettura
Connettersi al server
Per connettersi al server sara' sufficiente utilizzare un'applicazione client FTP, ad esempio proprio la versione client di Filezilla. Digitiamo l'indirizzo IP
del computer a cui vogliamo connetterci (in questo caso 127.0.0.1, che rappresenta il nostro stesso computer), il nome dell'utente e l'eventuale password,
che puo' essere impostata sempre dal pannello Users selezionando il nome dell'utente creato. Possiamo a questo punto accedere alla cartella
condivisa (Documenti), in sola lettura
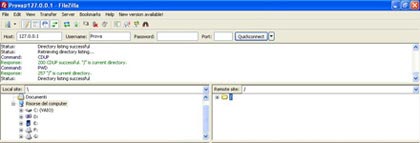
  Firefox Mozilla: link per download full
Link Firefox Mozilla: link per download full
Link
  Framework, installazione da DOS
Se per qualche motivo non si riesce ad installare il FrameWork 3.5 su Windows 10 (che per default ha installato il FW 4.6)
apriamo una finestra DOS come AMMINISTRATORE ed seguiamo le due strade sotto:
Se si ha accesso a Windows Update:
DISM /Online /Enable-Feature /FeatureName:NetFx3 /All
Se NON si ha accesso a Windows Update, scarichiamo sulla cartella C:\tmp PC in questione il file microsoft-windows-netfx3-ondemand-package
presente nella cartella sources\sxs del DVD/ISO di Windows 10:
DISM /Image:C:\test\offline /Enable-Feature /FeatureName:NetFx3 /All /LimitAccess /Source:C:\tmp
Vedi articoli: 1 2 Framework, installazione da DOS
Se per qualche motivo non si riesce ad installare il FrameWork 3.5 su Windows 10 (che per default ha installato il FW 4.6)
apriamo una finestra DOS come AMMINISTRATORE ed seguiamo le due strade sotto:
Se si ha accesso a Windows Update:
DISM /Online /Enable-Feature /FeatureName:NetFx3 /All
Se NON si ha accesso a Windows Update, scarichiamo sulla cartella C:\tmp PC in questione il file microsoft-windows-netfx3-ondemand-package
presente nella cartella sources\sxs del DVD/ISO di Windows 10:
DISM /Image:C:\test\offline /Enable-Feature /FeatureName:NetFx3 /All /LimitAccess /Source:C:\tmp
Vedi articoli: 1 2
|
 In seguito e' possibile specificare quali componenti installare: selezioniamo la versione standard. Osserviamo anche come sia possibile, per i programmatori interessati,
avere accesso anche al codice sorgente tramite il quale e' stata programmata l'applicazione: sarebbe sufficiente applicare il segno di spunta all'opzione "Source Code",
cliccando con il mouse
In seguito e' possibile specificare quali componenti installare: selezioniamo la versione standard. Osserviamo anche come sia possibile, per i programmatori interessati,
avere accesso anche al codice sorgente tramite il quale e' stata programmata l'applicazione: sarebbe sufficiente applicare il segno di spunta all'opzione "Source Code",
cliccando con il mouse
 Indichiamo ora la cartella in cui verra' installato il programma, l'opzione di default e': C:\Programmi\FileZilla Server. Notiamo anche come lo spazio occupato da
Filezilla Server sul nostro hard disk sia davvero esiguo, si tratta infatti di 3,8 MB.
Indichiamo ora la cartella in cui verra' installato il programma, l'opzione di default e': C:\Programmi\FileZilla Server. Notiamo anche come lo spazio occupato da
Filezilla Server sul nostro hard disk sia davvero esiguo, si tratta infatti di 3,8 MB.
 Il passo successivo rappresenta un momento significativo dell'installazione, e' possibile infatti scegliere la modalita' di avvio di Filezilla Server.
Per semplicita' di utilizzo, selezioniamo l'opzione di default "Install as service, started with Windows" e spuntiamo la casella "Start Server after setup completes".
In questo modo il programma verra' installato come un servizio di Windows, che viene attivato automaticamente all'avvio del computer.
Inoltre Filezilla Server viene eseguito automaticamente alla conclusione della procedura di installazione. Valuteremo comunque in seguito anche come sia possibile
procedere all'attivazione manuale di un servizio Windows.
Il passo successivo rappresenta un momento significativo dell'installazione, e' possibile infatti scegliere la modalita' di avvio di Filezilla Server.
Per semplicita' di utilizzo, selezioniamo l'opzione di default "Install as service, started with Windows" e spuntiamo la casella "Start Server after setup completes".
In questo modo il programma verra' installato come un servizio di Windows, che viene attivato automaticamente all'avvio del computer.
Inoltre Filezilla Server viene eseguito automaticamente alla conclusione della procedura di installazione. Valuteremo comunque in seguito anche come sia possibile
procedere all'attivazione manuale di un servizio Windows.
 Sempre per semplicità, facciamo in modo che l'interfaccia server di Filezilla venga attivata automaticamente in conseguenza del login di un qualsiasi utente
(opzione "Starts if user logs on, apply to all users") e facciamo in modo, spuntando la casella "Start interface after setup completes" che anche tale interfaccia
venga avviata automaticamente al termine dell'installazione
Sempre per semplicità, facciamo in modo che l'interfaccia server di Filezilla venga attivata automaticamente in conseguenza del login di un qualsiasi utente
(opzione "Starts if user logs on, apply to all users") e facciamo in modo, spuntando la casella "Start interface after setup completes" che anche tale interfaccia
venga avviata automaticamente al termine dell'installazione
 Clicchiamo quindi sul pulsante "Install" e avviamo la procedura di installazione. Poco dopo, tramite la seguente schermata, veniamo informati del completamento
dell'installazione e possiamo dunque, cliccando su "Close" terminare tale procedura
Clicchiamo quindi sul pulsante "Install" e avviamo la procedura di installazione. Poco dopo, tramite la seguente schermata, veniamo informati del completamento
dell'installazione e possiamo dunque, cliccando su "Close" terminare tale procedura
 Prima di fornire un semplice esempio di utilizzo del programma però, valuteremo, come già accennato, quale sia il modo corretto per avviare un servizio Windows
manualmente, qualora venga scelta questa opzione in fase di installazione
Avviare il servizio
Si tratta semplicemente di accedere al pannello "Servizi", tramite il percorso Pannello di Controllo \ Strumenti di amministrazione \ Servizi.
A questo punto selezioniamo Filezilla Server, clicchiamo con il tasto destro del mouse e scegliamo "Avvia" come mostrato nell'immagine sottostante:
Creare un server
Per creare un server e' sufficiente definire l'indirizzo IP (4 numeri compresi tra 0 e 255 separati da ".") e la porta su cui il server sara' in ascolto e potra'
ricevere connessioni. Dovremo inoltre digitare la password di amministrazione del nostro computer. La finestra sotto riportata viene mostrata automaticamente
all'avvio del PC se l'installazione e' stata eseguita con le opzioni che abbiamo indicato.
Puo' comunque essere richiamata seguendo il percorso Start \ Tutti i programmi \ Filezilla Server \ Filezilla Server Interface.
Prima di fornire un semplice esempio di utilizzo del programma però, valuteremo, come già accennato, quale sia il modo corretto per avviare un servizio Windows
manualmente, qualora venga scelta questa opzione in fase di installazione
Avviare il servizio
Si tratta semplicemente di accedere al pannello "Servizi", tramite il percorso Pannello di Controllo \ Strumenti di amministrazione \ Servizi.
A questo punto selezioniamo Filezilla Server, clicchiamo con il tasto destro del mouse e scegliamo "Avvia" come mostrato nell'immagine sottostante:
Creare un server
Per creare un server e' sufficiente definire l'indirizzo IP (4 numeri compresi tra 0 e 255 separati da ".") e la porta su cui il server sara' in ascolto e potra'
ricevere connessioni. Dovremo inoltre digitare la password di amministrazione del nostro computer. La finestra sotto riportata viene mostrata automaticamente
all'avvio del PC se l'installazione e' stata eseguita con le opzioni che abbiamo indicato.
Puo' comunque essere richiamata seguendo il percorso Start \ Tutti i programmi \ Filezilla Server \ Filezilla Server Interface.
 Una volta creato il server dovremo definire quali utenti possono accedere e a quali cartelle del nostro disco fisso. Immaginiamo di voler concedere
ad un utente di nome Prova l'accesso in lettura alla nostra cartella Documenti.
Cliccheremo allora sul menu Edit selezionando Users. A questo punto scegliamo la scheda "Shared Folders" e clicchiamo su Add, sotto il pannello "Users".
Scegliamo il nome dell'utente e aggiungiamo (tramite il pulsante Add posto sotto il pannello Shared Folders) la cartella Documenti all'elenco delle cartelle condivise
con l'utente Prova. Scegliamo soltanto l'opzione Read per garantire l'accesso in sola lettura
Una volta creato il server dovremo definire quali utenti possono accedere e a quali cartelle del nostro disco fisso. Immaginiamo di voler concedere
ad un utente di nome Prova l'accesso in lettura alla nostra cartella Documenti.
Cliccheremo allora sul menu Edit selezionando Users. A questo punto scegliamo la scheda "Shared Folders" e clicchiamo su Add, sotto il pannello "Users".
Scegliamo il nome dell'utente e aggiungiamo (tramite il pulsante Add posto sotto il pannello Shared Folders) la cartella Documenti all'elenco delle cartelle condivise
con l'utente Prova. Scegliamo soltanto l'opzione Read per garantire l'accesso in sola lettura
 Connettersi al server
Per connettersi al server sara' sufficiente utilizzare un'applicazione client FTP, ad esempio proprio la versione client di Filezilla. Digitiamo l'indirizzo IP
del computer a cui vogliamo connetterci (in questo caso 127.0.0.1, che rappresenta il nostro stesso computer), il nome dell'utente e l'eventuale password,
che puo' essere impostata sempre dal pannello Users selezionando il nome dell'utente creato. Possiamo a questo punto accedere alla cartella
condivisa (Documenti), in sola lettura
Connettersi al server
Per connettersi al server sara' sufficiente utilizzare un'applicazione client FTP, ad esempio proprio la versione client di Filezilla. Digitiamo l'indirizzo IP
del computer a cui vogliamo connetterci (in questo caso 127.0.0.1, che rappresenta il nostro stesso computer), il nome dell'utente e l'eventuale password,
che puo' essere impostata sempre dal pannello Users selezionando il nome dell'utente creato. Possiamo a questo punto accedere alla cartella
condivisa (Documenti), in sola lettura