  INDICE
1.01 - Uso di Preferenze di Sistema
1.02 - Uso della scrivania
- Organizzazione dei file e delle cartelle sulla scrivania
- Personalizzazione della scrivania
- Modifica dello sfondo
- Scegli gli elementi che desideri visualizzare sulla scrivania
1.03 - Uso del salvaschermo quando lo schermo è inattivo
- Imposta le preferenze
- Blocca lo schermo
- Risparmio energia
1.04 - Personalizzare il trackpad
1.05 - Personalizzare il mouse
1.06 - Modifica dei suoni
1.07 - Modifica della lingua di OS X
1.08 - Trasferire i contatti da smartphone Samsung a iPhone
...
1.11 - Uso di restrizioni
1.12 - Configurazione di Exchange ActiveSync sull‘iPhone, sull‘iPad o sull‘iPod touch
1.13 -
1.14 -
1.15 -
Dal sito support.apple.com INDICE
1.01 - Uso di Preferenze di Sistema
1.02 - Uso della scrivania
- Organizzazione dei file e delle cartelle sulla scrivania
- Personalizzazione della scrivania
- Modifica dello sfondo
- Scegli gli elementi che desideri visualizzare sulla scrivania
1.03 - Uso del salvaschermo quando lo schermo è inattivo
- Imposta le preferenze
- Blocca lo schermo
- Risparmio energia
1.04 - Personalizzare il trackpad
1.05 - Personalizzare il mouse
1.06 - Modifica dei suoni
1.07 - Modifica della lingua di OS X
1.08 - Trasferire i contatti da smartphone Samsung a iPhone
...
1.11 - Uso di restrizioni
1.12 - Configurazione di Exchange ActiveSync sull‘iPhone, sull‘iPad o sull‘iPod touch
1.13 -
1.14 -
1.15 -
Dal sito support.apple.com
 Ritorna all'indice
Ritorna all'indice
 1.01 - Uso di Preferenze di Sistema
Preferenze di Sistema consente di controllare le impostazioni generali del sistema (impostazioni "globali") ed è disponibile nel
menu Apple (LA MELA) nell'angolo in alto a sinistra dello schermo. Tramite Preferenze di Sistema puoi regolare ad esempio la
risoluzione dello schermo, il controllo della tastiera, il controllo del mouse, il suono, le impostazioni di stampa, le impostazioni
di condivisione, gli account e molto altro ancora. 1.01 - Uso di Preferenze di Sistema
Preferenze di Sistema consente di controllare le impostazioni generali del sistema (impostazioni "globali") ed è disponibile nel
menu Apple (LA MELA) nell'angolo in alto a sinistra dello schermo. Tramite Preferenze di Sistema puoi regolare ad esempio la
risoluzione dello schermo, il controllo della tastiera, il controllo del mouse, il suono, le impostazioni di stampa, le impostazioni
di condivisione, gli account e molto altro ancora.
 Puoi individuare velocemente le impostazioni da cambiare immettendo il soggetto richiesto nel campo di ricerca.
Ad esempio, per cambiare la password di accesso, digita "password".
Le preferenze relative alla password vengono visualizzate sotto il campo di ricerca e una o più preferenze vengono messe in evidenza
nella finestra Preferenze di Sistema. Fai clic sull'elemento dell'elenco che corrisponde all'attività che desideri svolgere oppure
fai clic su una delle preferenze evidenziate. Si apre il riquadro della preferenza appropriata.
Puoi individuare velocemente le impostazioni da cambiare immettendo il soggetto richiesto nel campo di ricerca.
Ad esempio, per cambiare la password di accesso, digita "password".
Le preferenze relative alla password vengono visualizzate sotto il campo di ricerca e una o più preferenze vengono messe in evidenza
nella finestra Preferenze di Sistema. Fai clic sull'elemento dell'elenco che corrisponde all'attività che desideri svolgere oppure
fai clic su una delle preferenze evidenziate. Si apre il riquadro della preferenza appropriata.
 Fai clic e tieni premuto il pulsante Mostra tutti per visualizzare l'elenco di tutti i riquadri di Preferenze di Sistema.
Le app di terze parti potrebbero inoltre installare il proprio riquadro in Preferenze di Sistema per la configurazione di alcune
impostazioni delle applicazioni. Per informazioni sulle impostazioni dell'app consulta la documentazione in dotazione con essa o il
relativo menu Aiuto.
Ritorna all'indice
Fai clic e tieni premuto il pulsante Mostra tutti per visualizzare l'elenco di tutti i riquadri di Preferenze di Sistema.
Le app di terze parti potrebbero inoltre installare il proprio riquadro in Preferenze di Sistema per la configurazione di alcune
impostazioni delle applicazioni. Per informazioni sulle impostazioni dell'app consulta la documentazione in dotazione con essa o il
relativo menu Aiuto.
Ritorna all'indice
 1.02 - Uso della scrivania
La scrivania è lo spazio in cui vengono visualizzati file, cartelle e finestre delle applicazioni.
Leggi di seguito le informazioni sulla scrivania e su come personalizzarla.
Elementi della scrivania 1.02 - Uso della scrivania
La scrivania è lo spazio in cui vengono visualizzati file, cartelle e finestre delle applicazioni.
Leggi di seguito le informazioni sulla scrivania e su come personalizzarla.
Elementi della scrivania
 1. Menu Apple: permette di accedere ad Aggiornamento Software, Preferenze di Sistema, Stop, Spegni e molto altro.
2. Menu dell'applicazione: contiene i menu dell'applicazione attualmente in uso. Il nome dell'applicazione viene visualizzato in
grassetto accanto al menu Apple.
3. Barra dei menu: contiene il menu Apple, il menu dell'applicazione attiva, il menu di stato, la barra dei menu extra, l'icona
Spotlight e l'icona Centro Notifiche (OS X Mountain Lion).
4. Menu di stato: mostra data e ora, lo stato del computer in uso o fornisce un accesso rapido ad alcune funzioni; ad esempio puoi
rapidamente attivare il Wi-Fi, disattivare il Bluetooth o il volume del computer.
5. Icona Spotlight: fai clic su questa icona per visualizzare il campo di ricerca Spotlight, che consente di cercare qualsiasi
elemento presente sul Mac.
3. Icona Centro Notifiche: fai clic su questa icona per visualizzare il Centro Notifiche, in cui vengono riunificate le notifiche
di Messaggi, Calendario, Mail, Promemoria e delle app di terze parti.
7. Scrivania: si tratta della posizione in cui verrà visualizzata la finestra dell'applicazione. Puoi aggiungere più scrivanie
utilizzando Mission Control. Se usi Mac OS X 10.6 o versioni più recenti, puoi utilizzare Spaces.
8. Dock: permette l'accesso veloce ad applicazioni, cartelle e file utilizzati più frequentemente e consente di aprirli con un
solo clic.
Organizzazione dei file e delle cartelle sulla scrivania
Se scarichi e crei file sulla scrivania, è possibile che dopo qualche tempo quest'ultima sia in disordine.
Puoi organizzare i file raggruppandoli in cartelle sulla scrivania. Seleziona gli elementi che desideri raggruppare, fai clic tenendo
premuto il tasto Ctrl su uno degli elementi selezionati e scegli "Nuova cartella con selezione" dal menu di scelta rapida.
Quindi immetti un nome per la cartella. Tutti i file selezionati verranno raggruppati nella nuova cartella.
Personalizzazione della scrivania
1. Menu Apple: permette di accedere ad Aggiornamento Software, Preferenze di Sistema, Stop, Spegni e molto altro.
2. Menu dell'applicazione: contiene i menu dell'applicazione attualmente in uso. Il nome dell'applicazione viene visualizzato in
grassetto accanto al menu Apple.
3. Barra dei menu: contiene il menu Apple, il menu dell'applicazione attiva, il menu di stato, la barra dei menu extra, l'icona
Spotlight e l'icona Centro Notifiche (OS X Mountain Lion).
4. Menu di stato: mostra data e ora, lo stato del computer in uso o fornisce un accesso rapido ad alcune funzioni; ad esempio puoi
rapidamente attivare il Wi-Fi, disattivare il Bluetooth o il volume del computer.
5. Icona Spotlight: fai clic su questa icona per visualizzare il campo di ricerca Spotlight, che consente di cercare qualsiasi
elemento presente sul Mac.
3. Icona Centro Notifiche: fai clic su questa icona per visualizzare il Centro Notifiche, in cui vengono riunificate le notifiche
di Messaggi, Calendario, Mail, Promemoria e delle app di terze parti.
7. Scrivania: si tratta della posizione in cui verrà visualizzata la finestra dell'applicazione. Puoi aggiungere più scrivanie
utilizzando Mission Control. Se usi Mac OS X 10.6 o versioni più recenti, puoi utilizzare Spaces.
8. Dock: permette l'accesso veloce ad applicazioni, cartelle e file utilizzati più frequentemente e consente di aprirli con un
solo clic.
Organizzazione dei file e delle cartelle sulla scrivania
Se scarichi e crei file sulla scrivania, è possibile che dopo qualche tempo quest'ultima sia in disordine.
Puoi organizzare i file raggruppandoli in cartelle sulla scrivania. Seleziona gli elementi che desideri raggruppare, fai clic tenendo
premuto il tasto Ctrl su uno degli elementi selezionati e scegli "Nuova cartella con selezione" dal menu di scelta rapida.
Quindi immetti un nome per la cartella. Tutti i file selezionati verranno raggruppati nella nuova cartella.
Personalizzazione della scrivania
 Modificando le opzioni di visualizzazione puoi cambiare le dimensioni delle icone, organizzarle in una griglia e impostare altre
preferenze per gli elementi sulla scrivania. Per modificare le opzioni di visualizzazione, fai clic sulla scrivania e scegli
Vista > Mostra opzioni Vista dalla barra dei menu.
Puoi provare impostazioni differenti per scegliere quella che preferisci. Potrai vedere subito gli effetti delle modifiche.
Modifica dello sfondo
Puoi modificare l'immagine che viene visualizzata sulla scrivania del Mac.
Puoi scegliere una delle immagini della scrivania che vengono fornite con il Mac, un colore pieno o un'immagine personale.
Modificando le opzioni di visualizzazione puoi cambiare le dimensioni delle icone, organizzarle in una griglia e impostare altre
preferenze per gli elementi sulla scrivania. Per modificare le opzioni di visualizzazione, fai clic sulla scrivania e scegli
Vista > Mostra opzioni Vista dalla barra dei menu.
Puoi provare impostazioni differenti per scegliere quella che preferisci. Potrai vedere subito gli effetti delle modifiche.
Modifica dello sfondo
Puoi modificare l'immagine che viene visualizzata sulla scrivania del Mac.
Puoi scegliere una delle immagini della scrivania che vengono fornite con il Mac, un colore pieno o un'immagine personale.
 1. Fai clic sull'icona Launchpad nel Dock, quindi su Preferenze di Sistema. Se usi Mac OS X 10.6 o versioni più recenti,
fai clic sull'icona Preferenze di Sistema nel Dock.
2. Fai clic su Scrivania e Salvaschermo e quindi su Scrivania.
3. Per selezionare il tipo di foto che desideri utilizzare per la scrivania, segui una di queste procedure:
a) Per utilizzare un'immagine fornita con il Mac, seleziona una cartella nella sezione Apple.
b) Per utilizzare un colore uniforme, seleziona "Colori pieni" nella sezione Apple.
c) Per utilizzare un'immagine personale, seleziona la cartella Immagini sotto "Cartelle" se l'immagine che desideri è
archiviata in quella cartella. Se l'immagine è in un'altra cartella, fai clic sul pulsante Aggiungi (+), individua e
seleziona la cartella in questione. Quindi, fai clic su Scegli.
4. Seleziona l'immagine che desideri nella casella a destra.
Scegli gli elementi che desideri visualizzare sulla scrivania
Utilizza le preferenze del Finder per modificare i tipi di elementi che vengono visualizzati sulla scrivania.
1. Fai clic sull'icona Launchpad nel Dock, quindi su Preferenze di Sistema. Se usi Mac OS X 10.6 o versioni più recenti,
fai clic sull'icona Preferenze di Sistema nel Dock.
2. Fai clic su Scrivania e Salvaschermo e quindi su Scrivania.
3. Per selezionare il tipo di foto che desideri utilizzare per la scrivania, segui una di queste procedure:
a) Per utilizzare un'immagine fornita con il Mac, seleziona una cartella nella sezione Apple.
b) Per utilizzare un colore uniforme, seleziona "Colori pieni" nella sezione Apple.
c) Per utilizzare un'immagine personale, seleziona la cartella Immagini sotto "Cartelle" se l'immagine che desideri è
archiviata in quella cartella. Se l'immagine è in un'altra cartella, fai clic sul pulsante Aggiungi (+), individua e
seleziona la cartella in questione. Quindi, fai clic su Scegli.
4. Seleziona l'immagine che desideri nella casella a destra.
Scegli gli elementi che desideri visualizzare sulla scrivania
Utilizza le preferenze del Finder per modificare i tipi di elementi che vengono visualizzati sulla scrivania.
 1. Fai clic sulla scrivania.
2. Scegli Finder > Preferenze, quindi fai clic su Generale.
3. Nella sezione "Mostra questi elementi sulla scrivania", seleziona gli elementi che desideri visualizzare sulla scrivania,
ad esempio dischi rigidi o dischi esterni.
Ritorna all'indice
1. Fai clic sulla scrivania.
2. Scegli Finder > Preferenze, quindi fai clic su Generale.
3. Nella sezione "Mostra questi elementi sulla scrivania", seleziona gli elementi che desideri visualizzare sulla scrivania,
ad esempio dischi rigidi o dischi esterni.
Ritorna all'indice
 1.03 - Uso del salvaschermo quando lo schermo è inattivo
Quando non usi il Mac, puoi impostarlo in modo da visualizzare un salvaschermo o da disattivare il display.
Scegli un salvaschermo
OS X viene fornito con diversi salvaschermi che consentono la visualizzazione di foto, messaggi, illustrazioni dalla libreria iTunes o
dalla libreria fotografica e molto altro. 1.03 - Uso del salvaschermo quando lo schermo è inattivo
Quando non usi il Mac, puoi impostarlo in modo da visualizzare un salvaschermo o da disattivare il display.
Scegli un salvaschermo
OS X viene fornito con diversi salvaschermi che consentono la visualizzazione di foto, messaggi, illustrazioni dalla libreria iTunes o
dalla libreria fotografica e molto altro.
 Per impostare il salvaschermo preferito:
1. Dal menu Apple seleziona Preferenze di Sistema.
2. Dal menu Vista scegli Scrivania e Salvaschermo.
3. Fai clic sul pannello Salvaschermo. I salvaschermo disponibili vengono visualizzati a sinistra della finestra e l'anteprima
di un salvaschermo selezionato viene visualizzata a destra.
4. Seleziona un salvaschermo nel pannello a sinistra. Per visualizzare un'anteprima a schermo intero, posiziona il cursore
sopra il pannello destro e fai clic sul pulsante Anteprima.
Per creare un salvaschermo con una presentazione, segui una delle procedure riportate di seguito:
1. Nella finestra delle preferenze, seleziona un'opzione di presentazione come ad esempio Variabile, Riflessi, Origami o Piastrelle.
2. Cambia l'origine della presentazione. OS X viene fornito con raccolte come National Geographic, Vista Aerea, Cosmo e Modelli
natura. Puoi anche scegliere una cartella di immagini sul computer oppure un evento dalla tua libreria fotografica.
Imposta le preferenze
Puoi stabilire quando OS X deve attivare il salvaschermo scegliendo un intervallo di inattività dal menu "Avvia dopo:" nella parte
inferiore della finestra delle preferenze. Ad esempio, se non tocchi il mouse, la tastiera o il trackpad per 20 minuti, verrà attivato
il salvaschermo.
Per impostare il salvaschermo preferito:
1. Dal menu Apple seleziona Preferenze di Sistema.
2. Dal menu Vista scegli Scrivania e Salvaschermo.
3. Fai clic sul pannello Salvaschermo. I salvaschermo disponibili vengono visualizzati a sinistra della finestra e l'anteprima
di un salvaschermo selezionato viene visualizzata a destra.
4. Seleziona un salvaschermo nel pannello a sinistra. Per visualizzare un'anteprima a schermo intero, posiziona il cursore
sopra il pannello destro e fai clic sul pulsante Anteprima.
Per creare un salvaschermo con una presentazione, segui una delle procedure riportate di seguito:
1. Nella finestra delle preferenze, seleziona un'opzione di presentazione come ad esempio Variabile, Riflessi, Origami o Piastrelle.
2. Cambia l'origine della presentazione. OS X viene fornito con raccolte come National Geographic, Vista Aerea, Cosmo e Modelli
natura. Puoi anche scegliere una cartella di immagini sul computer oppure un evento dalla tua libreria fotografica.
Imposta le preferenze
Puoi stabilire quando OS X deve attivare il salvaschermo scegliendo un intervallo di inattività dal menu "Avvia dopo:" nella parte
inferiore della finestra delle preferenze. Ad esempio, se non tocchi il mouse, la tastiera o il trackpad per 20 minuti, verrà attivato
il salvaschermo.
 Facendo clic sul pulsante Angoli attivi puoi visualizzare le opzioni per attivare o disattivare il salvaschermo quando sposti il
puntatore su uno degli angoli dello schermo. Scegli un'opzione dal menu a comparsa che corrisponde a un angolo specifico.
Facendo clic sul pulsante Angoli attivi puoi visualizzare le opzioni per attivare o disattivare il salvaschermo quando sposti il
puntatore su uno degli angoli dello schermo. Scegli un'opzione dal menu a comparsa che corrisponde a un angolo specifico.
 Blocca lo schermo
Se dopo l'attivazione del salvaschermo desideri che venga richiesta una password per sbloccare lo schermo, puoi impostare questa
opzione nelle preferenze di Sicurezza e Privacy.
Blocca lo schermo
Se dopo l'attivazione del salvaschermo desideri che venga richiesta una password per sbloccare lo schermo, puoi impostare questa
opzione nelle preferenze di Sicurezza e Privacy.
 1. Scegli Preferenze di Sistema dal menu Apple.
2. Fai clic sull'icona Sicurezza e Privacy nella finestra Preferenze di Sistema.
3. Fai clic sul pannello Generali.
4. Scegli un'opzione dal menu "Richiedi password dopo lo stop o l'avvio del salvaschermo".
Risparmia energia
Quando viene visualizzato un salvaschermo, il Mac usa il processore, il chip grafico e il monitor. Per risparmiare energia, puoi
fare in modo che il Mac imposti il display in stato di stop dopo un intervallo di inattività.
1. Scegli Preferenze di Sistema dal menu Apple.
2. Fai clic sull'icona Sicurezza e Privacy nella finestra Preferenze di Sistema.
3. Fai clic sul pannello Generali.
4. Scegli un'opzione dal menu "Richiedi password dopo lo stop o l'avvio del salvaschermo".
Risparmia energia
Quando viene visualizzato un salvaschermo, il Mac usa il processore, il chip grafico e il monitor. Per risparmiare energia, puoi
fare in modo che il Mac imposti il display in stato di stop dopo un intervallo di inattività.
 1. Scegli Preferenze di Sistema dal menu Apple.
2. Fai clic sull'icona Risparmio Energia nella finestra Preferenze di Sistema.
3. Sposta il cursore denominato "Disattiva il monitor dopo" o "Monitor in stop" per disattivare il monitor dopo l'intervallo di
inattività impostato.
Il salvaschermo che hai selezionato non verrà mostrato se lo hai impostato per attivarsi quando il monitor è spento. Al contrario,
verrà attivata la modalità di risparmio energetico. Se stai usando un notebook come un MacBook Pro, puoi impostare diversi valori
relativi all'uso con l'alimentazione della batteria o con un alimentatore.
Ciascun utente utilizza la tastiera, il trackpad e il mouse in maniera diversa. Di seguito viene illustrato come personalizzarli in
base alle proprie esigenze lavorative.
Ritorna all'indice
1. Scegli Preferenze di Sistema dal menu Apple.
2. Fai clic sull'icona Risparmio Energia nella finestra Preferenze di Sistema.
3. Sposta il cursore denominato "Disattiva il monitor dopo" o "Monitor in stop" per disattivare il monitor dopo l'intervallo di
inattività impostato.
Il salvaschermo che hai selezionato non verrà mostrato se lo hai impostato per attivarsi quando il monitor è spento. Al contrario,
verrà attivata la modalità di risparmio energetico. Se stai usando un notebook come un MacBook Pro, puoi impostare diversi valori
relativi all'uso con l'alimentazione della batteria o con un alimentatore.
Ciascun utente utilizza la tastiera, il trackpad e il mouse in maniera diversa. Di seguito viene illustrato come personalizzarli in
base alle proprie esigenze lavorative.
Ritorna all'indice
 1.04 - Personalizzare il trackpad
Tramite le preferenze del trackpad puoi controllare il clic, lo scorrimento, lo zoom e i gesti del tuo trackpad. 1.04 - Personalizzare il trackpad
Tramite le preferenze del trackpad puoi controllare il clic, lo scorrimento, lo zoom e i gesti del tuo trackpad.
 1. Apri Preferenze di Sistema.
2. Scegli Vista > Trackpad oppure fai clic sull'icona del trackpad.
3. Per modificare la velocità di spostamento e le impostazioni del clic, fai clic sul pannello Punta e fai clic. Sposta quindi il
cursore Velocità di spostamento per regolare la velocità della freccia sullo schermo. Spostalo a sinistra per diminuirla oppure a destra per aumentarla. Puoi inoltre attivare il clic secondario selezionando la casella di controllo "Clic secondario". Questa operazione consentirà di aprire menu di scelta rapida premendo due dita oppure toccando la superficie del trackpad.
4. Per modificare le impostazioni di scorrimento e di zoom, fai clic sul pannello Scorri e zoom. Da qui puoi abilitare e disabilitare
i gesti di scorrimento e di zoom.
5. Per modificare altre impostazioni dei gesti, fai clic sul pannello Altre azioni. Puoi attivare e disattivare i gesti per scorrimento,
Centro Notifiche, Mission Control, Exposé, Launchpad e Scrivania.
Ritorna all'indice
1. Apri Preferenze di Sistema.
2. Scegli Vista > Trackpad oppure fai clic sull'icona del trackpad.
3. Per modificare la velocità di spostamento e le impostazioni del clic, fai clic sul pannello Punta e fai clic. Sposta quindi il
cursore Velocità di spostamento per regolare la velocità della freccia sullo schermo. Spostalo a sinistra per diminuirla oppure a destra per aumentarla. Puoi inoltre attivare il clic secondario selezionando la casella di controllo "Clic secondario". Questa operazione consentirà di aprire menu di scelta rapida premendo due dita oppure toccando la superficie del trackpad.
4. Per modificare le impostazioni di scorrimento e di zoom, fai clic sul pannello Scorri e zoom. Da qui puoi abilitare e disabilitare
i gesti di scorrimento e di zoom.
5. Per modificare altre impostazioni dei gesti, fai clic sul pannello Altre azioni. Puoi attivare e disattivare i gesti per scorrimento,
Centro Notifiche, Mission Control, Exposé, Launchpad e Scrivania.
Ritorna all'indice
 1.05 - Personalizzare il mouse
Il riquadro delle preferenze di Mouse si presenta diversamente a seconda del tipo di mouse che usi.
Queste impostazioni permettono di configurare la sensibilità del mouse in relazione alla velocità del puntatore all'interno dello
schermo quando muovi il mouse e di regolare i riflessi del doppio clic.
A seconda del tipo di mouse in uso potrebbero essere disponibili altri comandi. 1.05 - Personalizzare il mouse
Il riquadro delle preferenze di Mouse si presenta diversamente a seconda del tipo di mouse che usi.
Queste impostazioni permettono di configurare la sensibilità del mouse in relazione alla velocità del puntatore all'interno dello
schermo quando muovi il mouse e di regolare i riflessi del doppio clic.
A seconda del tipo di mouse in uso potrebbero essere disponibili altri comandi.
 1. Apri Preferenze di Sistema.
2. Scegli Vista > Mouse oppure fai clic sull'icona del mouse.
3. Per controllare la velocità con cui il puntatore (cursore) del mouse si muove all'interno dello schermo, fai clic su Punta e fai clic
e utilizza il cursore di Velocità di spostamento per regolare la velocità.
4. Se visualizzi Velocità doppio clic, puoi usare il cursore Doppio clic per regolare la velocità.
5. Se il mouse ha una rotellina di scorrimento, puoi usare il cursore Scorro per regolare la velocità.
6. Per modificare le impostazioni dei gesti, fai clic sul pannello Altre azioni. I gesti possono essere abilitati e disabilitati per
scorrimento e Mission Control.
Ritorna all'indice
1. Apri Preferenze di Sistema.
2. Scegli Vista > Mouse oppure fai clic sull'icona del mouse.
3. Per controllare la velocità con cui il puntatore (cursore) del mouse si muove all'interno dello schermo, fai clic su Punta e fai clic
e utilizza il cursore di Velocità di spostamento per regolare la velocità.
4. Se visualizzi Velocità doppio clic, puoi usare il cursore Doppio clic per regolare la velocità.
5. Se il mouse ha una rotellina di scorrimento, puoi usare il cursore Scorro per regolare la velocità.
6. Per modificare le impostazioni dei gesti, fai clic sul pannello Altre azioni. I gesti possono essere abilitati e disabilitati per
scorrimento e Mission Control.
Ritorna all'indice
 1.06 - Modifica dei suoni
Puoi regolare il volume del Mac, selezionare il microfono da usare e i suoni di avviso da riprodurre dal riquadro Suono di Preferenze di Sistema. 1.06 - Modifica dei suoni
Puoi regolare il volume del Mac, selezionare il microfono da usare e i suoni di avviso da riprodurre dal riquadro Suono di Preferenze di Sistema.
 1. Apri Preferenze di Sistema.
2. Scegli Vista > Suono oppure fai clic sull'icona del suono.
3. Per cambiare il suono di avviso riprodotto quando il Mac vuole richiamare la tua attenzione, fai clic sul pannello Effetti sonori,
quindi seleziona un suono dall'elenco dei suoni di avviso.
4. Se vuoi udire effetti sonori quando esegui altre operazioni nel Finder, ad esempio quando svuoti il Cestino o rimuovi elementi dal
Dock, seleziona la casella di controllo "Riproduci effetti sonori dell'interfaccia utente".
5. Se desideri modificare il volume generale degli effetti sonori, sposta il cursore "Volume di avviso" verso sinistra per ridurlo o
verso destra per aumentarlo.
6. Se desideri modificare il volume generale del Mac, sposta il cursore "Volume di uscita" verso sinistra per ridurlo o verso destra
per aumentarlo. Se preferisci che il Mac sia silenzioso, fai clic su "Muto".
7. Per regolare il bilanciamento del volume degli altoparlanti interni o esterni, fai clic sul pannello Uscita, seleziona l'altoparlante
dall'elenco e sposta il cursore Bilanciamento a sinistra per aumentare il volume del canale di sinistra o a destra per aumentare il
volume del canale di destra.
Ritorna all'indice
1. Apri Preferenze di Sistema.
2. Scegli Vista > Suono oppure fai clic sull'icona del suono.
3. Per cambiare il suono di avviso riprodotto quando il Mac vuole richiamare la tua attenzione, fai clic sul pannello Effetti sonori,
quindi seleziona un suono dall'elenco dei suoni di avviso.
4. Se vuoi udire effetti sonori quando esegui altre operazioni nel Finder, ad esempio quando svuoti il Cestino o rimuovi elementi dal
Dock, seleziona la casella di controllo "Riproduci effetti sonori dell'interfaccia utente".
5. Se desideri modificare il volume generale degli effetti sonori, sposta il cursore "Volume di avviso" verso sinistra per ridurlo o
verso destra per aumentarlo.
6. Se desideri modificare il volume generale del Mac, sposta il cursore "Volume di uscita" verso sinistra per ridurlo o verso destra
per aumentarlo. Se preferisci che il Mac sia silenzioso, fai clic su "Muto".
7. Per regolare il bilanciamento del volume degli altoparlanti interni o esterni, fai clic sul pannello Uscita, seleziona l'altoparlante
dall'elenco e sposta il cursore Bilanciamento a sinistra per aumentare il volume del canale di sinistra o a destra per aumentare il
volume del canale di destra.
Ritorna all'indice
 1.07 - Modifica della lingua di OS X
Il Mac viene impostato per la visualizzazione della lingua del Paese selezionato al momento della configurazione. Ad esempio, se
selezioni Stati Uniti, il Mac viene impostato in inglese. Se selezioni Francia, il Mac sarà impostato in francese. Se preferisci
utilizzare un'altra lingua, puoi passare facilmente da una lingua a un'altra. 1.07 - Modifica della lingua di OS X
Il Mac viene impostato per la visualizzazione della lingua del Paese selezionato al momento della configurazione. Ad esempio, se
selezioni Stati Uniti, il Mac viene impostato in inglese. Se selezioni Francia, il Mac sarà impostato in francese. Se preferisci
utilizzare un'altra lingua, puoi passare facilmente da una lingua a un'altra.
 1. Apri Preferenze di Sistema.
2. Scegli Vista > Lingua e Zona oppure fai clic sull'icona relativa a lingua e zona.
3. Nel riquadro Lingue trascina la lingua desiderata all'inizio dell'elenco. Se non visualizzi la lingua desiderata, fai clic sul pulsante
Aggiungi lingua (+).
4. Per rendere effettiva la modifica, riavvia il Mac oppure effettua il logout, quindi di nuovo il login.
Ritorna all'indice
1. Apri Preferenze di Sistema.
2. Scegli Vista > Lingua e Zona oppure fai clic sull'icona relativa a lingua e zona.
3. Nel riquadro Lingue trascina la lingua desiderata all'inizio dell'elenco. Se non visualizzi la lingua desiderata, fai clic sul pulsante
Aggiungi lingua (+).
4. Per rendere effettiva la modifica, riavvia il Mac oppure effettua il logout, quindi di nuovo il login.
Ritorna all'indice
 1.08 - Trasferire i contatti da smartphone Samsung a iPhone
Se non hai i contatti del tuo smartphone Samsung su Gmail ma sono presenti solo sul dispositivo Android o sulla scheda SIM in tal caso
migrare i contatti non è più solo aggiungere il proprio account Gmail al nuovo dispositivo, ma avremo bisogno di trovare un modo per
esportarli tutti senza doverli riscrivere tutti manualmente da vCard a Gmail.
Possiamo in questo caso esportare tutti i contatti presenti sul Samsung in un biglietto da visita e trasferire questo biglietto da visita
sull’iPhone per importarlo. Vediamo come procedere:
Dal Samsung (la SIM può anche non essere inserita, ma c’è bisogno di una connessione a Internet):
Rubrica\Opzioni e selezionate Esporta su Scheda SD (o su Memoria Interna, se non disponete di una scheda SD)
Confermate l’operazione ed attendete l’esportazione dei contatti, ricordando la posizione del file Rubrica.vcf creato.
Dopo di che, utilizzando il File Manager (ad es. ES Gestore File) andate nella cartella in cui è stato creato il file Rubrica.vcf, fate tap lungo
sul file e selezionate "Condividi" e poi "Gmail"; inviate il file all’indirizzo di posta configurato sull’iPhone
Da iPhone:
Aprite l’app Mail e scaricate il messaggio di posta che vi siete auto-inviati precedentemente e l’allegato.
Fate Tap sul file Rubrica.vcf in allegato.
L’iPhone vi chiederà se volete importare tutti i contatti; confermate ed andate avanti.
Scegliete SI quandi vi sarà chiesto di unire gli eventuali duplicati.
Infine, l’iPhone vi chiederà se volete creare nuovi contatti per le voci inesistenti. Rispondete SI ed attendete il termine della procedura.
A posto, i contatti presenti sul vostro Samsung saranno stati trasferiti sul vostro iPhone!
Ora non dovrete far altro che recarvi in Impostazioni\Posta\contatti\calendari per definire le opzioni di visualizzazione dei contatti
(ad esempio ordinamento, organizzazione e account di memorizzazione predefinito).
Se invece avete a disposizione un PC potete utilizzare software esterni.
Ad es. con Mobiletrans si fa tutto in un solo click
Ritorna all'indice 1.08 - Trasferire i contatti da smartphone Samsung a iPhone
Se non hai i contatti del tuo smartphone Samsung su Gmail ma sono presenti solo sul dispositivo Android o sulla scheda SIM in tal caso
migrare i contatti non è più solo aggiungere il proprio account Gmail al nuovo dispositivo, ma avremo bisogno di trovare un modo per
esportarli tutti senza doverli riscrivere tutti manualmente da vCard a Gmail.
Possiamo in questo caso esportare tutti i contatti presenti sul Samsung in un biglietto da visita e trasferire questo biglietto da visita
sull’iPhone per importarlo. Vediamo come procedere:
Dal Samsung (la SIM può anche non essere inserita, ma c’è bisogno di una connessione a Internet):
Rubrica\Opzioni e selezionate Esporta su Scheda SD (o su Memoria Interna, se non disponete di una scheda SD)
Confermate l’operazione ed attendete l’esportazione dei contatti, ricordando la posizione del file Rubrica.vcf creato.
Dopo di che, utilizzando il File Manager (ad es. ES Gestore File) andate nella cartella in cui è stato creato il file Rubrica.vcf, fate tap lungo
sul file e selezionate "Condividi" e poi "Gmail"; inviate il file all’indirizzo di posta configurato sull’iPhone
Da iPhone:
Aprite l’app Mail e scaricate il messaggio di posta che vi siete auto-inviati precedentemente e l’allegato.
Fate Tap sul file Rubrica.vcf in allegato.
L’iPhone vi chiederà se volete importare tutti i contatti; confermate ed andate avanti.
Scegliete SI quandi vi sarà chiesto di unire gli eventuali duplicati.
Infine, l’iPhone vi chiederà se volete creare nuovi contatti per le voci inesistenti. Rispondete SI ed attendete il termine della procedura.
A posto, i contatti presenti sul vostro Samsung saranno stati trasferiti sul vostro iPhone!
Ora non dovrete far altro che recarvi in Impostazioni\Posta\contatti\calendari per definire le opzioni di visualizzazione dei contatti
(ad esempio ordinamento, organizzazione e account di memorizzazione predefinito).
Se invece avete a disposizione un PC potete utilizzare software esterni.
Ad es. con Mobiletrans si fa tutto in un solo click
Ritorna all'indice
 1.11 - Uso di restrizioni
Puoi usare la funzione Restrizioni, anche nota come funzione dei controlli parentali, per bloccare determinate app e funzioni su iPhone,
iPad o iPod touch, incluso l'accesso ai contenuti espliciti nell'iTunes Store.
Per attivarle si clicca Impostazioni, poi Generali, poi Restrizioni 1.11 - Uso di restrizioni
Puoi usare la funzione Restrizioni, anche nota come funzione dei controlli parentali, per bloccare determinate app e funzioni su iPhone,
iPad o iPod touch, incluso l'accesso ai contenuti espliciti nell'iTunes Store.
Per attivarle si clicca Impostazioni, poi Generali, poi Restrizioni
 Tocca su Abilita restrizioni e crea un codice per le restrizioni che non dovrai dimenticare, in quanto necessario in futuro per modificare le
impostazioni o per disattivare le restrizioni
Tocca su Abilita restrizioni e crea un codice per le restrizioni che non dovrai dimenticare, in quanto necessario in futuro per modificare le
impostazioni o per disattivare le restrizioni
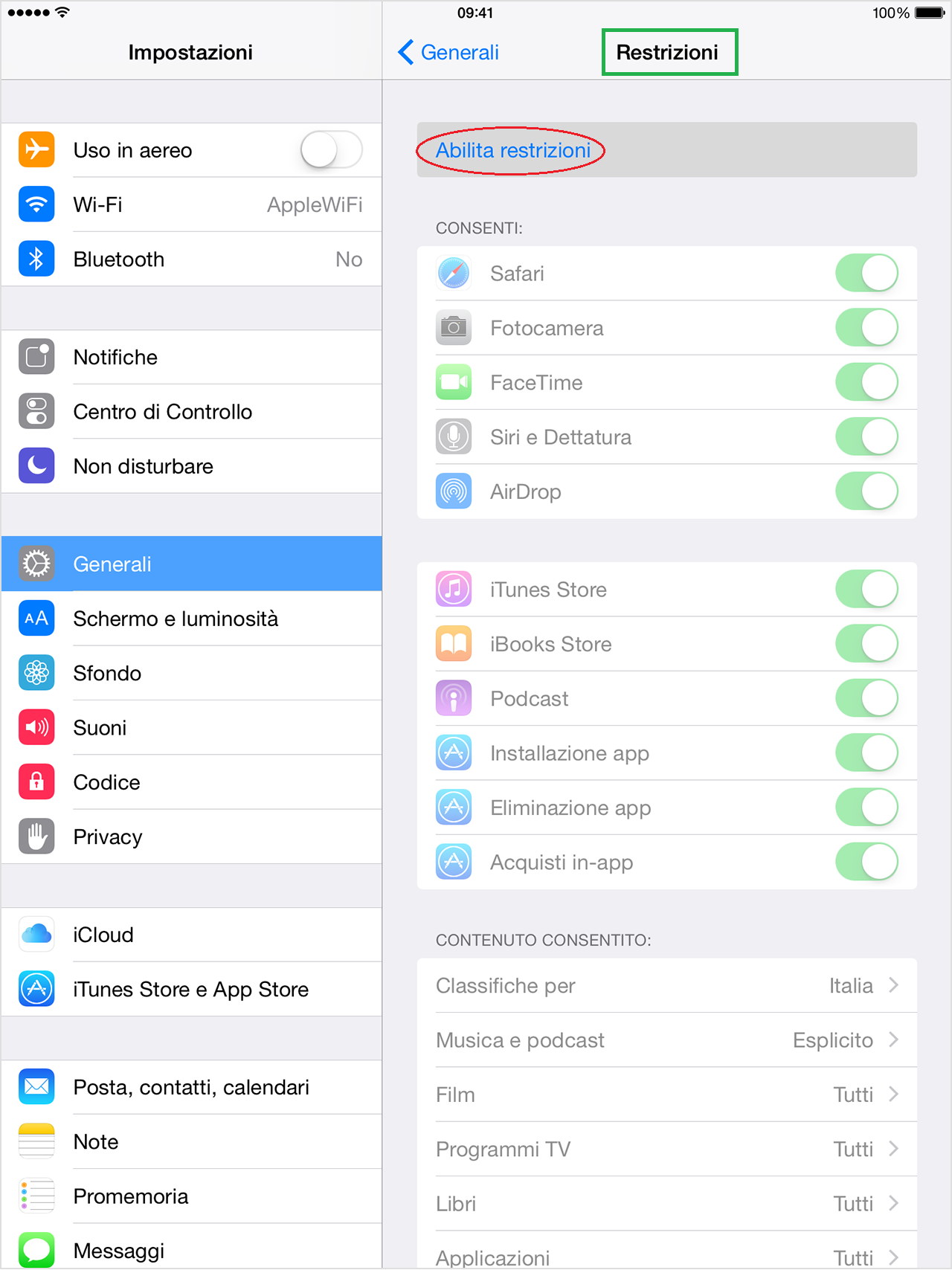 PS: Se perdi o dimentichi il codice per le restrizioni, dovrai inizializzare il dispositivo e quindi configurarlo come nuovo per rimuovere il codice.
Se ripristini il dispositivo utilizzando un backup, il codice non verrà rimosso.
Quando le restrizioni sono attive, determinate app o funzioni potrebbero non essere presenti, ad esempio:
- Non visualizzi un'app nella schermata Home (come Safari, Fotocamera o FaceTime).
- Non puoi usare una determinata funzione o un determinato servizio (come Siri o i servizi di localizzazione).
- Un'impostazione non è presente oppure è disattivata (come Mail, Contatti e Calendario, iCloud, Twitter, FaceTime).
Se un'app o una funzione non è presente, prova a disattivare Restrizioni.
Modifica del codice per le restrizioni
Se vuoi modificare il codice per le restrizioni dopo averle attivate esegui i seguenti passi:
1. Tocca Impostazioni poi Generali
2. Tocca Restrizioni
3. Tocca Disabilita restrizioni
4. Inserisci il codice attuale per le restrizioni
5. Tocca Abilita restrizioni, quindi inserisci un nuovo codice
A cosa è possibile applicare le restrizioni
Per sapere a quali app e funzioni puoi applicare le restrizioni, vai su Impostazioni\Generali\Restrizioni.
Qui potrai attivare o disattivare le restrizioni per le app e le funzioni elencate.
Se un'app o una funzione è attiva o è presente un segno di spunta accanto a essa, chiunque usi il dispositivo può utilizzarla.
In caso contrario, nessuno può usare l'app o la funzione in questione.
Le aziende e le scuole usano spesso profili che possono attivare le restrizioni. Per capire se sul tuo dispositivo è presente un profilo, vai su
Impostazioni\Generali\Profili. Per ulteriori informazioni, contatta l'amministratore o la persona che ha configurato il profilo.
Ritorna all'indice
PS: Se perdi o dimentichi il codice per le restrizioni, dovrai inizializzare il dispositivo e quindi configurarlo come nuovo per rimuovere il codice.
Se ripristini il dispositivo utilizzando un backup, il codice non verrà rimosso.
Quando le restrizioni sono attive, determinate app o funzioni potrebbero non essere presenti, ad esempio:
- Non visualizzi un'app nella schermata Home (come Safari, Fotocamera o FaceTime).
- Non puoi usare una determinata funzione o un determinato servizio (come Siri o i servizi di localizzazione).
- Un'impostazione non è presente oppure è disattivata (come Mail, Contatti e Calendario, iCloud, Twitter, FaceTime).
Se un'app o una funzione non è presente, prova a disattivare Restrizioni.
Modifica del codice per le restrizioni
Se vuoi modificare il codice per le restrizioni dopo averle attivate esegui i seguenti passi:
1. Tocca Impostazioni poi Generali
2. Tocca Restrizioni
3. Tocca Disabilita restrizioni
4. Inserisci il codice attuale per le restrizioni
5. Tocca Abilita restrizioni, quindi inserisci un nuovo codice
A cosa è possibile applicare le restrizioni
Per sapere a quali app e funzioni puoi applicare le restrizioni, vai su Impostazioni\Generali\Restrizioni.
Qui potrai attivare o disattivare le restrizioni per le app e le funzioni elencate.
Se un'app o una funzione è attiva o è presente un segno di spunta accanto a essa, chiunque usi il dispositivo può utilizzarla.
In caso contrario, nessuno può usare l'app o la funzione in questione.
Le aziende e le scuole usano spesso profili che possono attivare le restrizioni. Per capire se sul tuo dispositivo è presente un profilo, vai su
Impostazioni\Generali\Profili. Per ulteriori informazioni, contatta l'amministratore o la persona che ha configurato il profilo.
Ritorna all'indice
 1.12 - Uso di restrizioni
Quando aggiungi l'account Exchange ActiveSync, puoi sincronizzare i contenuti di Mail, Contatti, Calendari, Promemoria e Note in modalità wireless con il dispositivo iOS.
1. Aggiungi l'account Exchange: Tocca Impostazioni > Posta, contatti, calendari > Aggiungi account > Exchange. 1.12 - Uso di restrizioni
Quando aggiungi l'account Exchange ActiveSync, puoi sincronizzare i contenuti di Mail, Contatti, Calendari, Promemoria e Note in modalità wireless con il dispositivo iOS.
1. Aggiungi l'account Exchange: Tocca Impostazioni > Posta, contatti, calendari > Aggiungi account > Exchange.
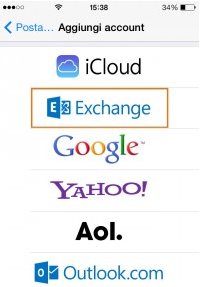 2. Inserisci i dati: inserisci l'indirizzo email e la password.
Se lo desideri, puoi anche inserire una descrizione dell'account.
2. Inserisci i dati: inserisci l'indirizzo email e la password.
Se lo desideri, puoi anche inserire una descrizione dell'account.
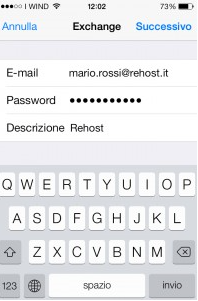 3. Connettiti al server Exchange: Il dispositivo iOS proverà a individuare il server Exchange.
Potresti dover inserire ulteriori dati del server.
Se hai bisogno di assistenza, contatta l'amministratore del server Exchange.
3. Connettiti al server Exchange: Il dispositivo iOS proverà a individuare il server Exchange.
Potresti dover inserire ulteriori dati del server.
Se hai bisogno di assistenza, contatta l'amministratore del server Exchange.
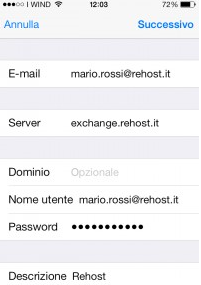 4. Sincronizza i contenuti: puoi sincronizzare Mail, Contatti, Calendari, Promemoria e Note. Al termine, tocca Salva.
4. Sincronizza i contenuti: puoi sincronizzare Mail, Contatti, Calendari, Promemoria e Note. Al termine, tocca Salva.
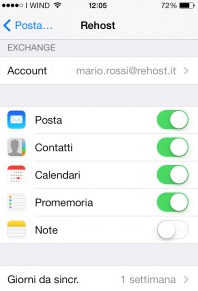 Modifica le impostazioni di Exchange
Tocca Impostazioni > Posta, contatti, calendari, seleziona il tuo account Exchange e tocca Info account.
Da qui puoi anche impostare le risposte automatiche per quando sei fuori sede e modificare la frequenza con cui desideri sincronizzare Mail
(l'impostazione predefinita è di 7 giorni)
Modifica le impostazioni di Exchange
Tocca Impostazioni > Posta, contatti, calendari, seleziona il tuo account Exchange e tocca Info account.
Da qui puoi anche impostare le risposte automatiche per quando sei fuori sede e modificare la frequenza con cui desideri sincronizzare Mail
(l'impostazione predefinita è di 7 giorni)
|
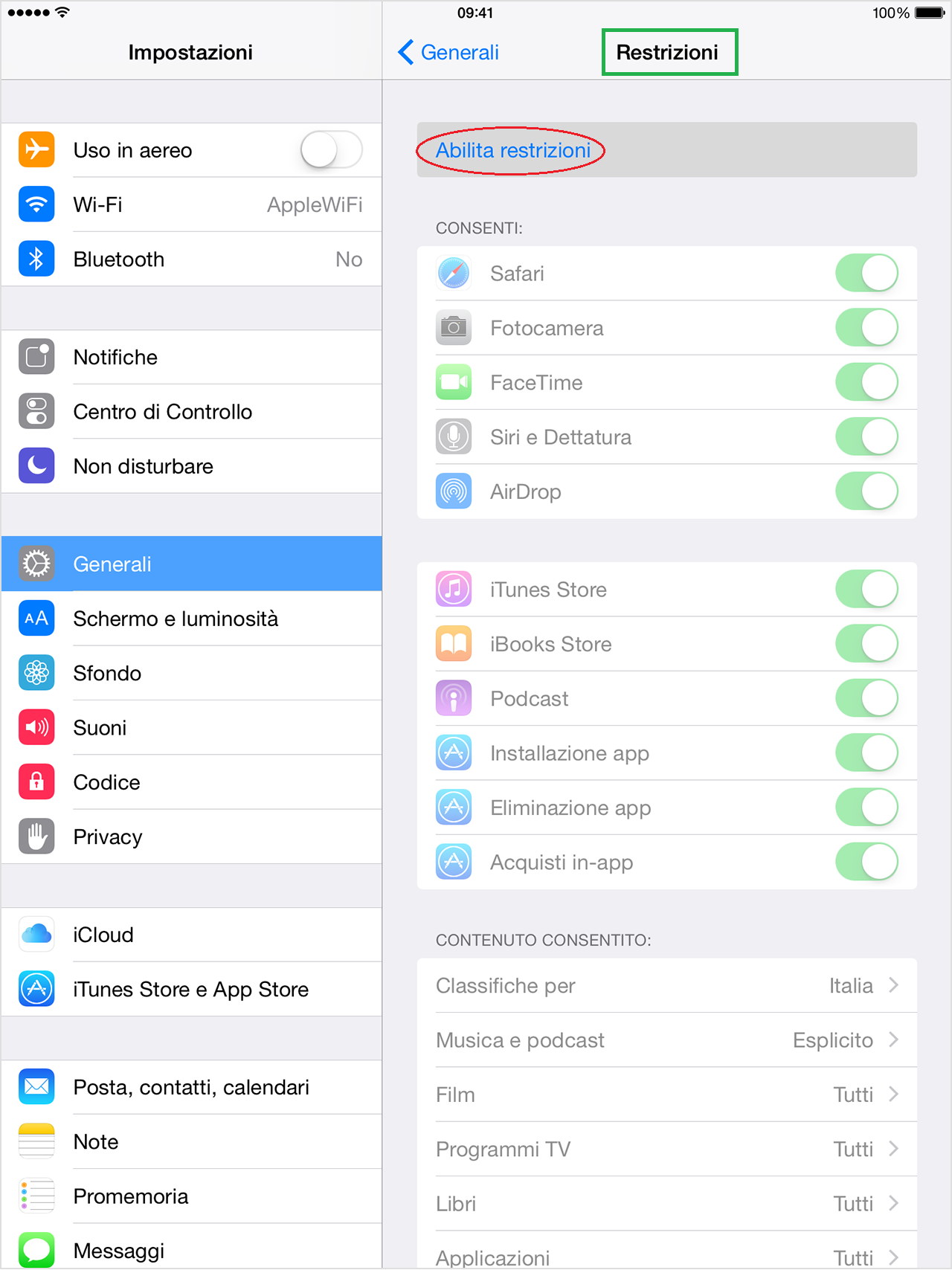 PS: Se perdi o dimentichi il codice per le restrizioni, dovrai inizializzare il dispositivo e quindi configurarlo come nuovo per rimuovere il codice.
Se ripristini il dispositivo utilizzando un backup, il codice non verrà rimosso.
Quando le restrizioni sono attive, determinate app o funzioni potrebbero non essere presenti, ad esempio:
- Non visualizzi un'app nella schermata Home (come Safari, Fotocamera o FaceTime).
- Non puoi usare una determinata funzione o un determinato servizio (come Siri o i servizi di localizzazione).
- Un'impostazione non è presente oppure è disattivata (come Mail, Contatti e Calendario, iCloud, Twitter, FaceTime).
Se un'app o una funzione non è presente, prova a disattivare Restrizioni.
Modifica del codice per le restrizioni
Se vuoi modificare il codice per le restrizioni dopo averle attivate esegui i seguenti passi:
1. Tocca Impostazioni poi Generali
2. Tocca Restrizioni
3. Tocca Disabilita restrizioni
4. Inserisci il codice attuale per le restrizioni
5. Tocca Abilita restrizioni, quindi inserisci un nuovo codice
A cosa è possibile applicare le restrizioni
Per sapere a quali app e funzioni puoi applicare le restrizioni, vai su Impostazioni\Generali\Restrizioni.
Qui potrai attivare o disattivare le restrizioni per le app e le funzioni elencate.
Se un'app o una funzione è attiva o è presente un segno di spunta accanto a essa, chiunque usi il dispositivo può utilizzarla.
In caso contrario, nessuno può usare l'app o la funzione in questione.
Le aziende e le scuole usano spesso profili che possono attivare le restrizioni. Per capire se sul tuo dispositivo è presente un profilo, vai su
Impostazioni\Generali\Profili. Per ulteriori informazioni, contatta l'amministratore o la persona che ha configurato il profilo.
Ritorna all'indice
PS: Se perdi o dimentichi il codice per le restrizioni, dovrai inizializzare il dispositivo e quindi configurarlo come nuovo per rimuovere il codice.
Se ripristini il dispositivo utilizzando un backup, il codice non verrà rimosso.
Quando le restrizioni sono attive, determinate app o funzioni potrebbero non essere presenti, ad esempio:
- Non visualizzi un'app nella schermata Home (come Safari, Fotocamera o FaceTime).
- Non puoi usare una determinata funzione o un determinato servizio (come Siri o i servizi di localizzazione).
- Un'impostazione non è presente oppure è disattivata (come Mail, Contatti e Calendario, iCloud, Twitter, FaceTime).
Se un'app o una funzione non è presente, prova a disattivare Restrizioni.
Modifica del codice per le restrizioni
Se vuoi modificare il codice per le restrizioni dopo averle attivate esegui i seguenti passi:
1. Tocca Impostazioni poi Generali
2. Tocca Restrizioni
3. Tocca Disabilita restrizioni
4. Inserisci il codice attuale per le restrizioni
5. Tocca Abilita restrizioni, quindi inserisci un nuovo codice
A cosa è possibile applicare le restrizioni
Per sapere a quali app e funzioni puoi applicare le restrizioni, vai su Impostazioni\Generali\Restrizioni.
Qui potrai attivare o disattivare le restrizioni per le app e le funzioni elencate.
Se un'app o una funzione è attiva o è presente un segno di spunta accanto a essa, chiunque usi il dispositivo può utilizzarla.
In caso contrario, nessuno può usare l'app o la funzione in questione.
Le aziende e le scuole usano spesso profili che possono attivare le restrizioni. Per capire se sul tuo dispositivo è presente un profilo, vai su
Impostazioni\Generali\Profili. Per ulteriori informazioni, contatta l'amministratore o la persona che ha configurato il profilo.
Ritorna all'indice
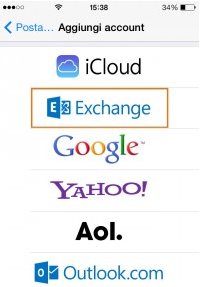 2. Inserisci i dati: inserisci l'indirizzo email e la password.
Se lo desideri, puoi anche inserire una descrizione dell'account.
2. Inserisci i dati: inserisci l'indirizzo email e la password.
Se lo desideri, puoi anche inserire una descrizione dell'account.
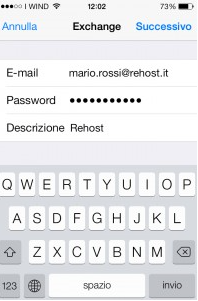 3. Connettiti al server Exchange: Il dispositivo iOS proverà a individuare il server Exchange.
Potresti dover inserire ulteriori dati del server.
Se hai bisogno di assistenza, contatta l'amministratore del server Exchange.
3. Connettiti al server Exchange: Il dispositivo iOS proverà a individuare il server Exchange.
Potresti dover inserire ulteriori dati del server.
Se hai bisogno di assistenza, contatta l'amministratore del server Exchange.
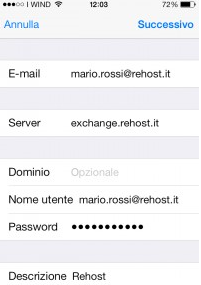 4. Sincronizza i contenuti: puoi sincronizzare Mail, Contatti, Calendari, Promemoria e Note. Al termine, tocca Salva.
4. Sincronizza i contenuti: puoi sincronizzare Mail, Contatti, Calendari, Promemoria e Note. Al termine, tocca Salva.
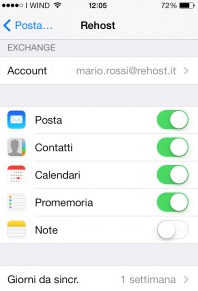 Modifica le impostazioni di Exchange
Tocca Impostazioni > Posta, contatti, calendari, seleziona il tuo account Exchange e tocca Info account.
Da qui puoi anche impostare le risposte automatiche per quando sei fuori sede e modificare la frequenza con cui desideri sincronizzare Mail
(l'impostazione predefinita è di 7 giorni)
Modifica le impostazioni di Exchange
Tocca Impostazioni > Posta, contatti, calendari, seleziona il tuo account Exchange e tocca Info account.
Da qui puoi anche impostare le risposte automatiche per quando sei fuori sede e modificare la frequenza con cui desideri sincronizzare Mail
(l'impostazione predefinita è di 7 giorni)